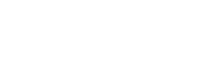M
Maclife.vn
Guest

Cài Windows 10, 11 trên Mac Silicon M1 dùng Parallel desktop theo cách bình thường, thủ công, ae có thể tham khảo tại link sau:
Trong post này, mình hướng dẫn ae cách cài windows 10, 11 theo dạng mì ăn liền, 2 bản Windows mình up trong đây là bản được mình cài hoàn chỉnh trên Parallel, sau đó đóng gói lại, ae chỉ cần bung ra là dùng. Tuy nhiên mình sẽ hướng dẫn chi tiết để ai cũng có thể tự cài được. AE làm theo hướng dẫn dưới đây:
Bước 1. Tải Parallel Desktop 17 trên trang chủ: www.parallels.com/products/desktop/trial/

Hoặc tải bản mình Up sẵn trên Fshare tại đây: www.fshare.vn/file/85R68DUYZRLF
Bạn chạy file Parallel đã tải ở trên, nhấn Install để cài như bình thường. Sau khi cài xong, bạn sẽ gặp màn hình dưới đây.

Bước 2: Để nguyên màn hình đó, bạn nhìn lên Menubar, nhấn vào icon 2 gạch song song màu đỏ của Parallel, chọn Account & License. Sau đó dùng mail nào đó chưa từng đăng ký với Parallel để login, và chọn vào Business Edition. Sau đó chọn Try Free 14 days

Lưu ý: Phải Active Trial 14 ngày Business Edition mới dùng được tool bypass ở dưới.
Bước 3. File Windows 10 hoặc Windows 11 đuôi .pvmp tải tại đây:
Bạn để file này ở đâu thì Windows sẽ chạy và tốn dung lượng ở chỗ đó, bạn nào muốn cho Windows chạy trên ổ cứng ngoài thì để file này trong ổ cứng ngoài, ai muốn dùng ổn định thì nên chép vào đường dẫn /User/Tên User/Parallels

Bước 4: Nhấn đúp vào file Windows 11.pvmp hoặc Windows 10.pvmp để chạy, Parallel sẽ mở lên như hình, bạn nhấn chuột phải chọn Open Package.

Đợi 1 tẹo cho Parallel chạy Unpack. Sau khi Unpack xong bạn nhấn chuột phải chọn Start hoặc click vào icon windows để chạy. Lúc chạy Parallel báo Trial kệ nó. chuyển qua bước 5

Bước 5. File Bypass Windows 10 hoặc Windows 11 [Tương ứng với phiên bản Windows cần cài ở trên]
Sau khi tải, chép file Windows 10 hoặc Windows 11 vào Application. Có thể kéo để trên thanh Dock dòm cho xịn

Để chạy Windows (10 hoặc 11), bạn chỉ cần chạy file này, Parallel Desktop sẽ tự khởi động và chạy Windows. File này giúp bạn dù Parallel có hết hạn, bạn vẫn có thể chạy Windows như thường. Các lỗi phát sinh nếu trước đây có từng cài Parallel ko đúng cách bạn đọc ở dưới nha.
Ưu điểm: Dễ, không phải lo cờ rét Windows, Office do mình đã làm sẵn. Windows cũng đã được update mới nhất ở thời điểm post bài, đã cài sẵn .Net Framework…
Nhược điểm: User mình đặt là Maclife, ai ko thích thì tự đổi lại, file tải hơi nặng.
Một số lỗi và cách xử lý [Nhấn vào dưới để xem chi tiết, mình ẩn cho bài đỡ dài]
Nhấn vào đây để xem chi tiết
1. Lỗi: “The command is avaiable only in Parallel Desktop for Mac Pro or Business Edition” như hình dưới: Đọc lại Phần II – bước 2

2. Lỗi Failed to start the VM: The configuration file on you specitied is invalid.
Lỗi này do tên máy ảo đặt khác với tên đã cấu hình trong Tool Bypass. AE chỉ việc Shutdown máy ảo, sau đó nhấn vào icon 2 gạch đỏ song song trên Menubar của Parallel > chọn Control Center> xem tên máy ảo, nếu ko đúng thì chuột phải chọn Configure> phần Name sửa lại thành Windows 10 là chạy lại được cái tool byp4ss. Nhớ là phải Shutdown máy ảo mới chỉnh được tên.

3. Báo lỗi: Trial has Expired ngay sau khi làm bước 2:

– Trường hợp này là do Email hoặc máy của bạn đã từng được đăng ký trial với Parallel, bạn chỉ cần vào System Preference> Date & time> bỏ dấu check: “Set date and time automatically”.
– Chỉnh thời gian hệ thống về bất kỳ khoảng thời gian nào trước khi bạn đăng ký dùng thử Parallel Desktop ở lần trước đó.
– Sau khi chỉnh giờ xong, làm lại bước 2 ở trên. Nên chọn I am new user và đăng ký tài khoản mới ngay màn hình Account & License vì nếu login bằng google sẽ báo không có mạng. Sau khi đk tài khoản mới và active lại trial thì chạy lại tool bypasss

– Sau đó bạn có thể chỉnh lại ngày giờ hệ thống bằng cách stick lại vào dấu check “Set date and time automatically”. Lần sau muốn mở máy ảo chỉ việc click vào File Windows 10, kể cả có hết hạn vẫn mở được bình thường.
4. Lỗi: “Unable to perform the operation because “Windows 10″ is not stopped”

Lỗi này bạn chỉ cần trở lại màn hình Parallel, nhìn lên trên sẽ thấy chữ Action, bạn vào Action>chọn Stop (hoặc Shutdown), sau đó chạy tool lại sẽ được.
Trường hợp cài xong, muốn gỡ bỏ thì làm theo hướng dẫn sau:
Lưu ý cần đọc
- Thắc mắc và lỗi tham gia MacLife & Đồng bọn . Cộng đồng sẽ HỖ TRỢ RẤT NHANH
- Để cài được ứng dụng ngoài App Store bạn cần phải tắt Gatekeeper theo hướng dẫn ở đây.
- Một số phần mềm yêu cầu thêm tắt SIP các bước tắt SIP bạn làm theo hướng dẫn ở đây
The post Hướng dẫn cài Windows 10, 11 trên M1 dùng Parallel Desktop theo cách mì ăn liền appeared first on MacLife - Everything for Mac Lovers.