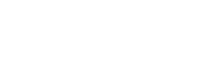A
Ami Zui Tánh
Guest
Nếu như bạn đang cần một ứng dụng hỗ trợ khảo sát, thu thập ý kiến mọi người thì không thể bỏ qua được Google Form. Ứng dụng này sẽ giúp người dùng có thể tạo ra được những câu hỏi, và người tham gia có thể trực tiếp khảo sát trên đó. Nhờ vậy mà bạn có thể đánh giá được chất liệu dịch vụ, sản phẩm một cách chính xác nhất. Trong bài viết này Canhrau.com sẽ hỗ trợ mọi người cách tạo Google Form chuyên nghiệp và đơn giản nhất.
Google Form (hay còn gọi là Google Biểu Mẫu) là một ứng dụng được chính Google xây dựng và phát triển. Mục đích sử dụng của nó thường được dùng nhằm mục đích thu thập, khảo sát ý kiến của những người tham gia đánh giá. Giúp các bạn thu được nhiều thông tin khảo sát một cách dễ dàng so với những cách làm thủ công trước đây chỉ nhờ một vài thao tác làm Google Form đơn giản.
Bước 1: Đầu tiên để có thể tạo Google Form, bạn cần đăng nhập vào tài khoản Google Drive của mình. Nhấn vào nút Mới ở bên trái màn hình.
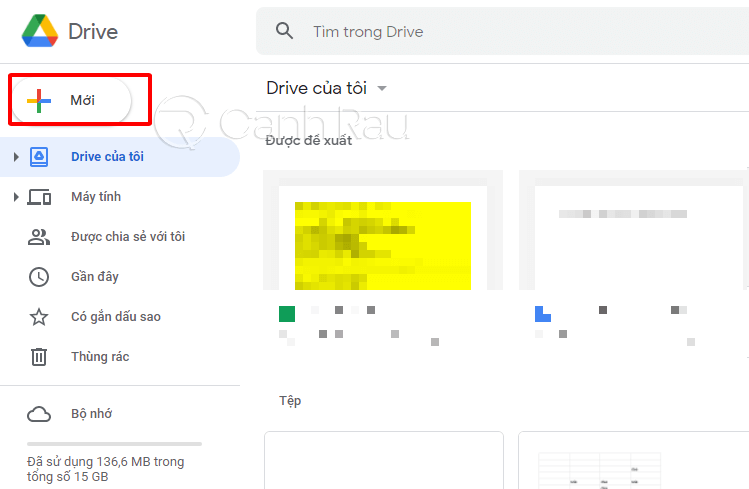
Bước 2: Tiếp theo, bạn hãy nhấn vào nút Google Biểu mẫu.
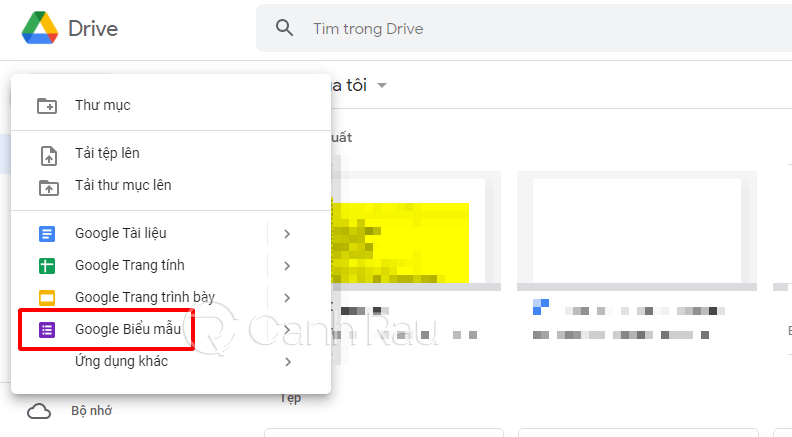
Bước 3: Bạn điền Tiêu đề và mô tả cho Google Form.
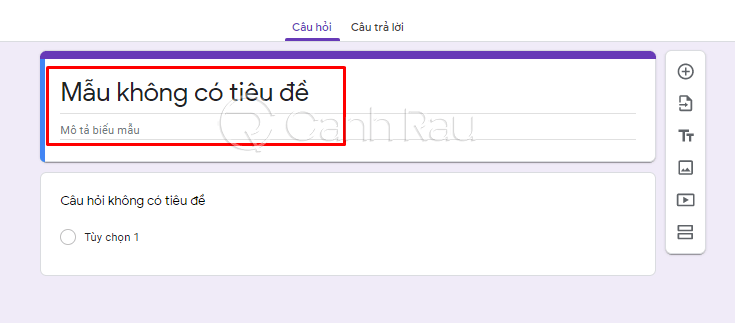
Bước 4: Ở phía dưới chúng ta sẽ điền câu hỏi, sau đó ở bên phải hãy chọn kiểu trả lời mà bạn muốn. Thông thường thì mọi người sẽ chọn là Trắc nghiệm.
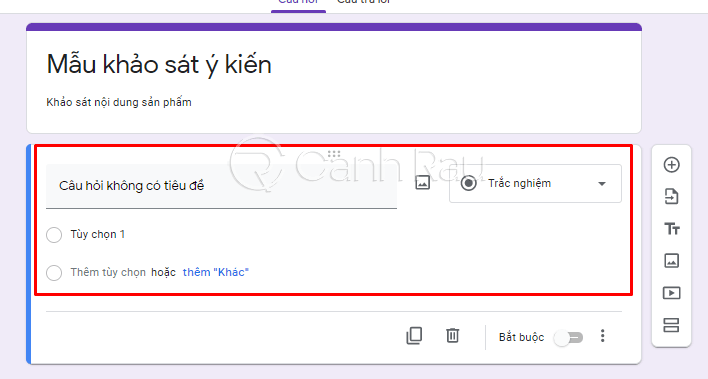
Bước 5: Sau đó điền những câu trả lời mà bạn muốn người dùng đánh dấu vào.

Bước 6: Nếu muốn mọi người phải trả lời toàn bộ câu hỏi của bạn thì hãy bật tính năng Bắt buộc.
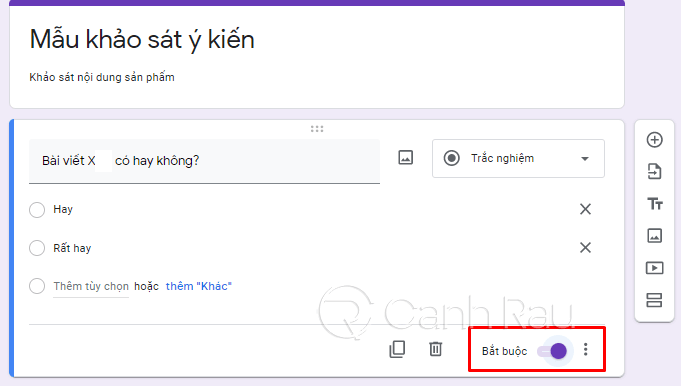
Bước 7: Ở phía bên phải của Google Form, sẽ có rất nhiều tính năng để mọi người chọn lựa, nếu như biểu mẫu của bạn có hai phần thì hãy chọn vào biểu tượng Thêm phần.
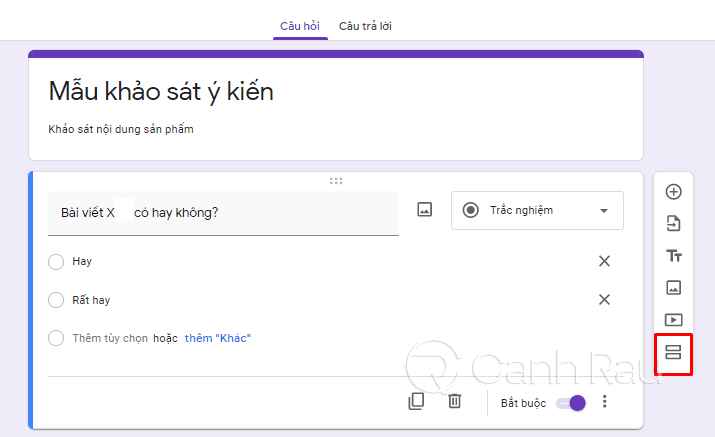
Bước 8: Đồng thời chúng ta có thể thêm ngay hình ảnh vào trong Form thì nhấn vào mục Thêm hình ảnh và Thêm video.

Bước 9: Bạn có thể nhấn vào biểu tượng răng cưa để thiết lập một số cài đặt mà bạn muốn cho Google biểu mẫu. Sau đó nhấn Lưu lại.
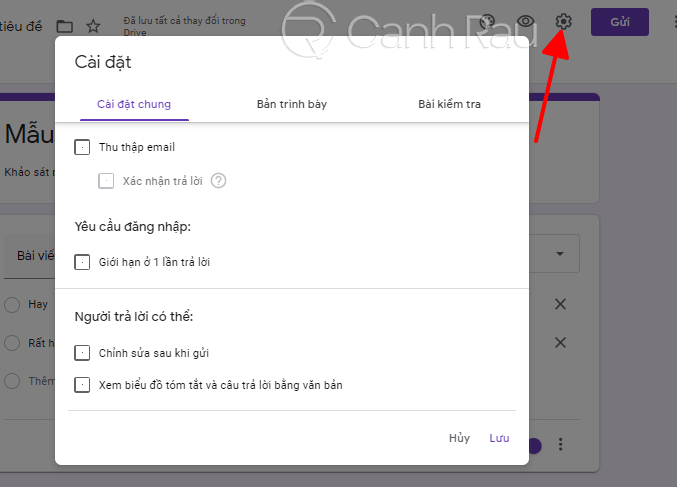
Bước 10: Trước khi tạo biểu mẫu thì bạn nên nhấn vào nút Xem trước để coi lại biểu mẫu của mình đã đúng hay chưa.
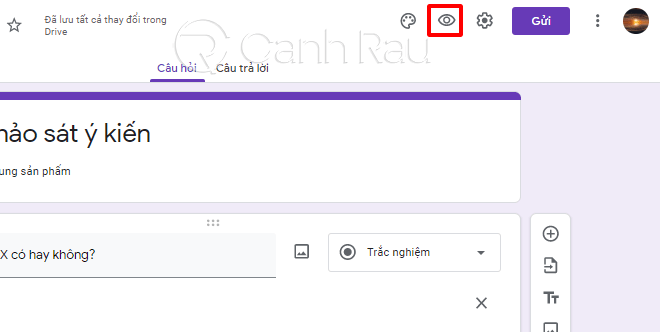
Bước 11: Cuối cùng nhấn vào nút Gửi.
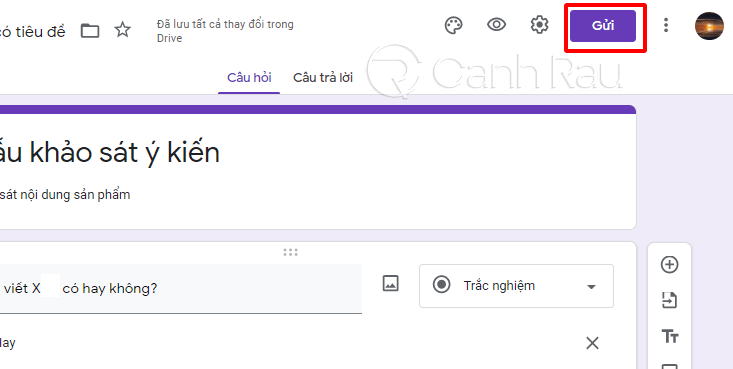
Bước 12: Hãy nhấn vào mục ở giữa, sau đó hãy copy đường liên kết ở phía dưới và gửi đến những ai mà bạn muốn họ tham gia khảo sát trên Google Form.
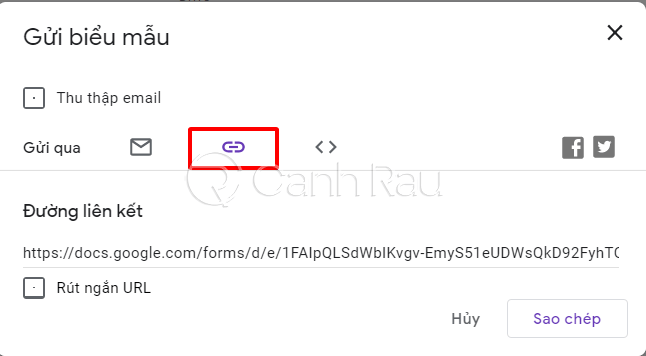
Sau khi đã gửi đường link khảo sát Google Form đến mọi người thì sau vài ngày thì bạn có thể xem lại những câu trả lời mà mọi người đã chọn như các bước hướng dẫn bên dưới:
Bước 1: Hãy mở lại Google Form mà bạn muốn xem câu trả lời, ở phía trên cùng hãy nhấn vào trong mục Câu trả lời.
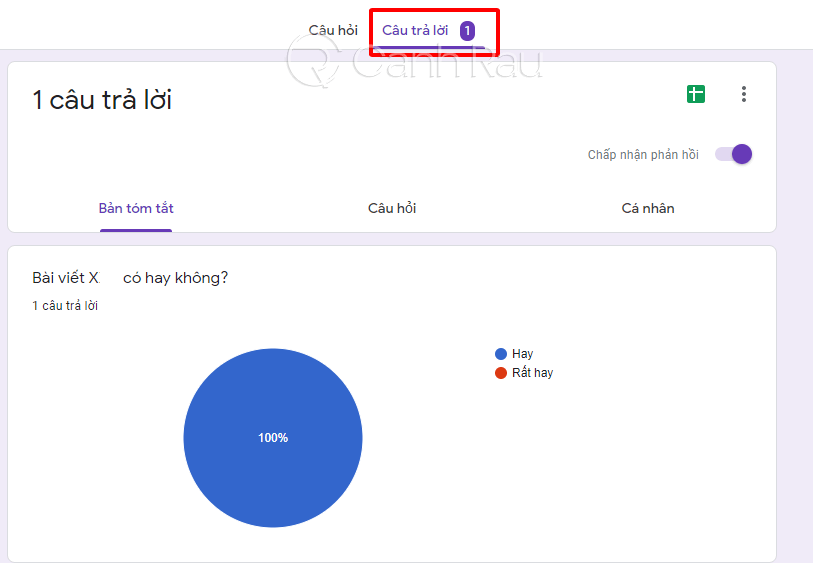
Bước 2: Phía dưới là những đánh giá mà mọi người đã thực hiện khảo sát.
Bước 3: Nếu như đã nhận được đầy đủ những phản hồi của mọi người và muốn ngưng nhận khảo sát nữa thì bạn hãy nhấn vào mục Chấp nhận phản hồi để tắt nhé.
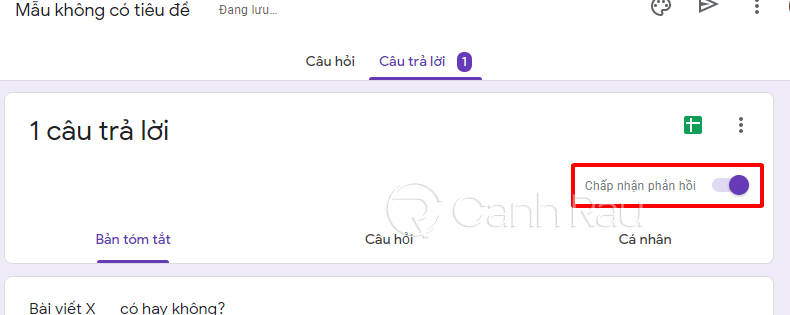
Bước 4: Như vậy là tất cả mọi người sẽ không còn có thể tham gia khảo sát Google Form mà bạn đã tạo nữa.
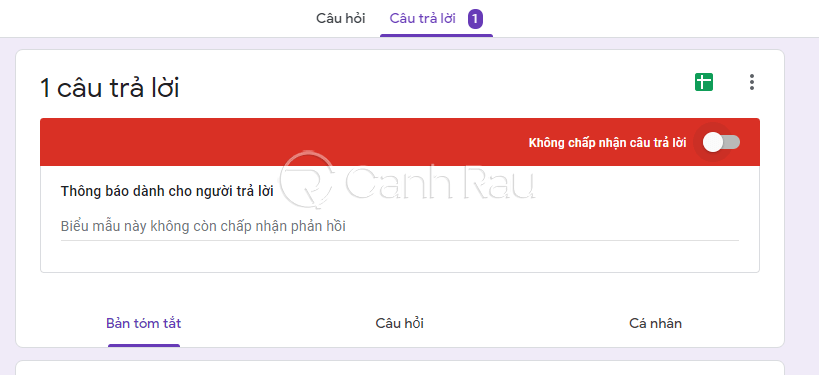
Như vậy Canh Rau đã hướng dẫn các bạn cách tạo, sử dụng Google Form chuyên nghiệp và nhanh chóng trên máy tính từ Google Drive rồi. Chúc các bạn thành công nhé.
Bài viết Hướng dẫn cách tạo Google Form (Google Biểu Mẫu) chuyên nghiệp (Mới nhất 2021) đã xuất hiện đầu tiên vào ngày Canhrau.com.
Google Form là gì?
Google Form (hay còn gọi là Google Biểu Mẫu) là một ứng dụng được chính Google xây dựng và phát triển. Mục đích sử dụng của nó thường được dùng nhằm mục đích thu thập, khảo sát ý kiến của những người tham gia đánh giá. Giúp các bạn thu được nhiều thông tin khảo sát một cách dễ dàng so với những cách làm thủ công trước đây chỉ nhờ một vài thao tác làm Google Form đơn giản.
Hướng dẫn cách tạo Google Form đẹp và chuyên nghiệp
Bước 1: Đầu tiên để có thể tạo Google Form, bạn cần đăng nhập vào tài khoản Google Drive của mình. Nhấn vào nút Mới ở bên trái màn hình.
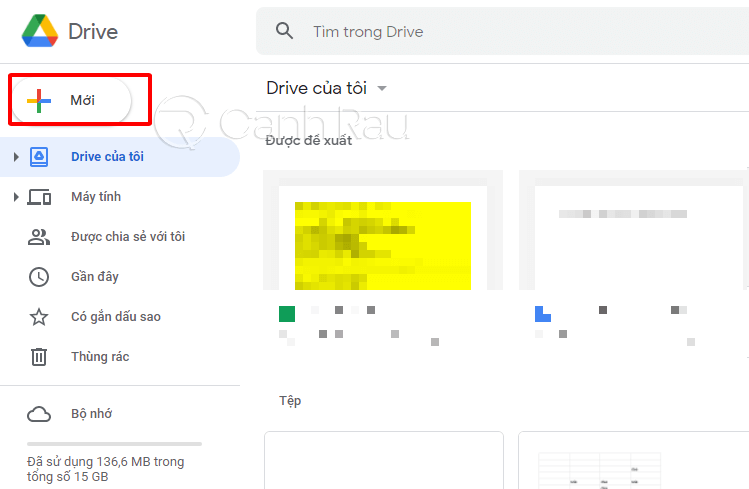
Bước 2: Tiếp theo, bạn hãy nhấn vào nút Google Biểu mẫu.
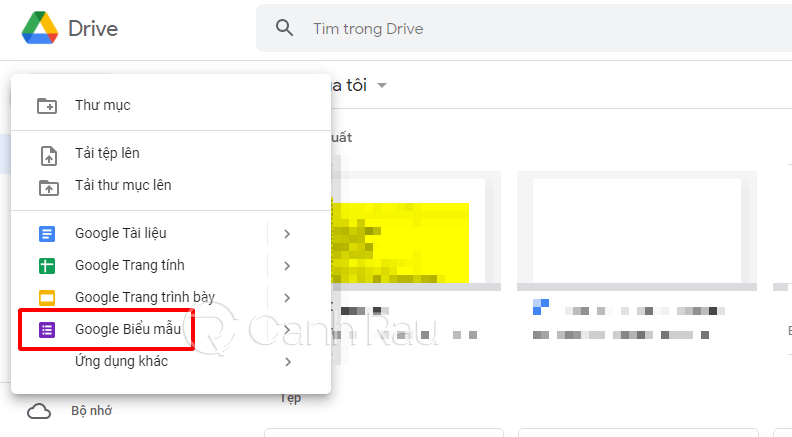
Bước 3: Bạn điền Tiêu đề và mô tả cho Google Form.
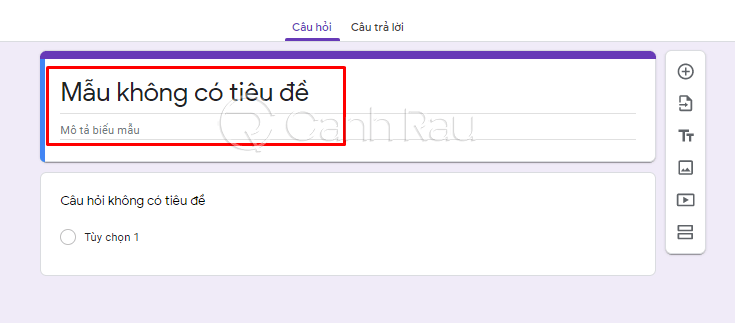
Bước 4: Ở phía dưới chúng ta sẽ điền câu hỏi, sau đó ở bên phải hãy chọn kiểu trả lời mà bạn muốn. Thông thường thì mọi người sẽ chọn là Trắc nghiệm.
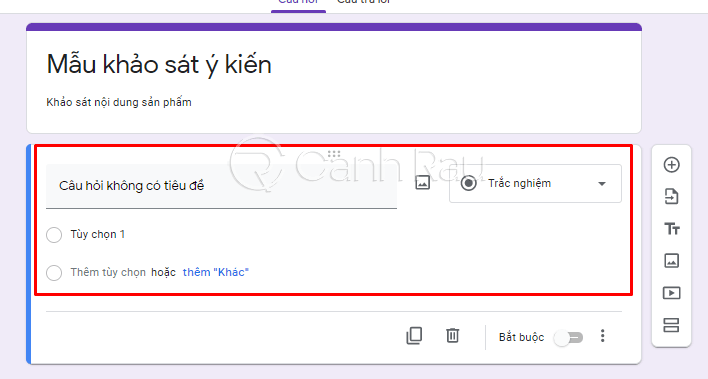
Bước 5: Sau đó điền những câu trả lời mà bạn muốn người dùng đánh dấu vào.

Bước 6: Nếu muốn mọi người phải trả lời toàn bộ câu hỏi của bạn thì hãy bật tính năng Bắt buộc.
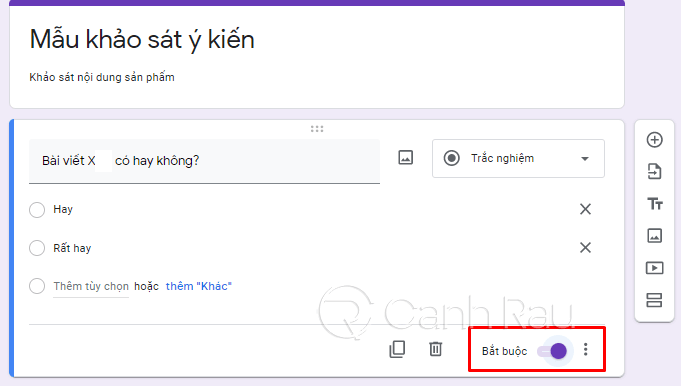
Bước 7: Ở phía bên phải của Google Form, sẽ có rất nhiều tính năng để mọi người chọn lựa, nếu như biểu mẫu của bạn có hai phần thì hãy chọn vào biểu tượng Thêm phần.
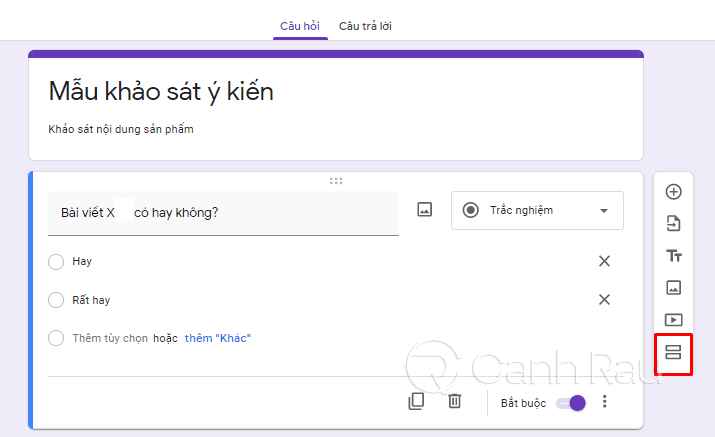
Bước 8: Đồng thời chúng ta có thể thêm ngay hình ảnh vào trong Form thì nhấn vào mục Thêm hình ảnh và Thêm video.

Bước 9: Bạn có thể nhấn vào biểu tượng răng cưa để thiết lập một số cài đặt mà bạn muốn cho Google biểu mẫu. Sau đó nhấn Lưu lại.
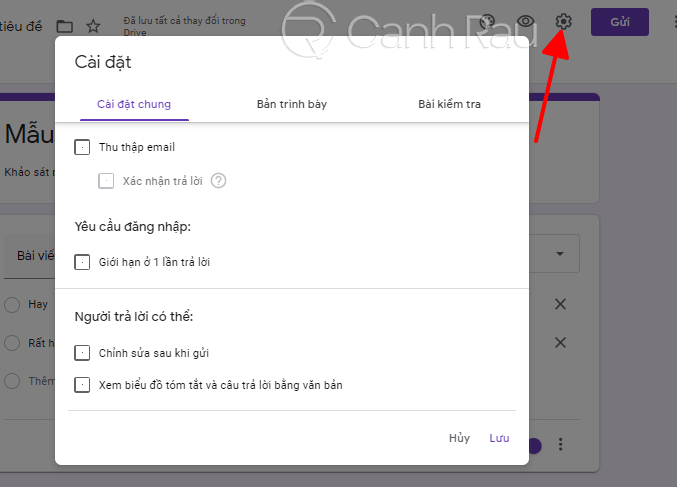
Bước 10: Trước khi tạo biểu mẫu thì bạn nên nhấn vào nút Xem trước để coi lại biểu mẫu của mình đã đúng hay chưa.
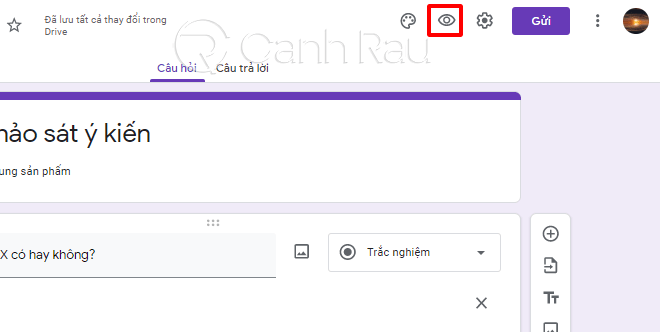
Bước 11: Cuối cùng nhấn vào nút Gửi.
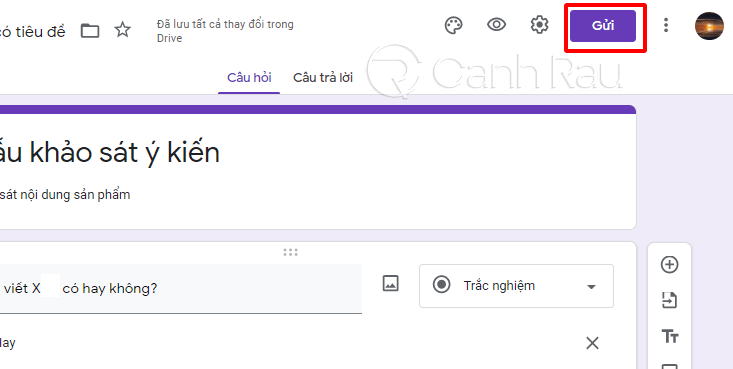
Bước 12: Hãy nhấn vào mục ở giữa, sau đó hãy copy đường liên kết ở phía dưới và gửi đến những ai mà bạn muốn họ tham gia khảo sát trên Google Form.
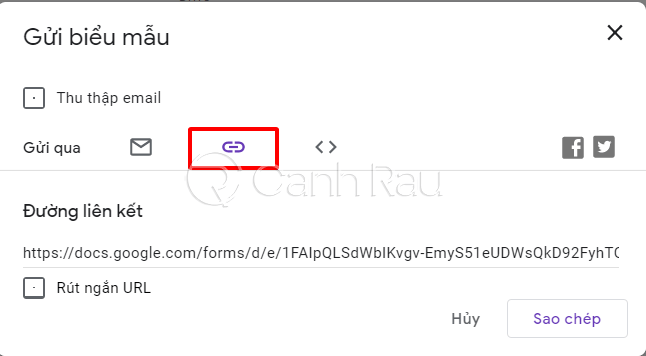
Cách xem câu trả lời trên Google Form
Sau khi đã gửi đường link khảo sát Google Form đến mọi người thì sau vài ngày thì bạn có thể xem lại những câu trả lời mà mọi người đã chọn như các bước hướng dẫn bên dưới:
Bước 1: Hãy mở lại Google Form mà bạn muốn xem câu trả lời, ở phía trên cùng hãy nhấn vào trong mục Câu trả lời.
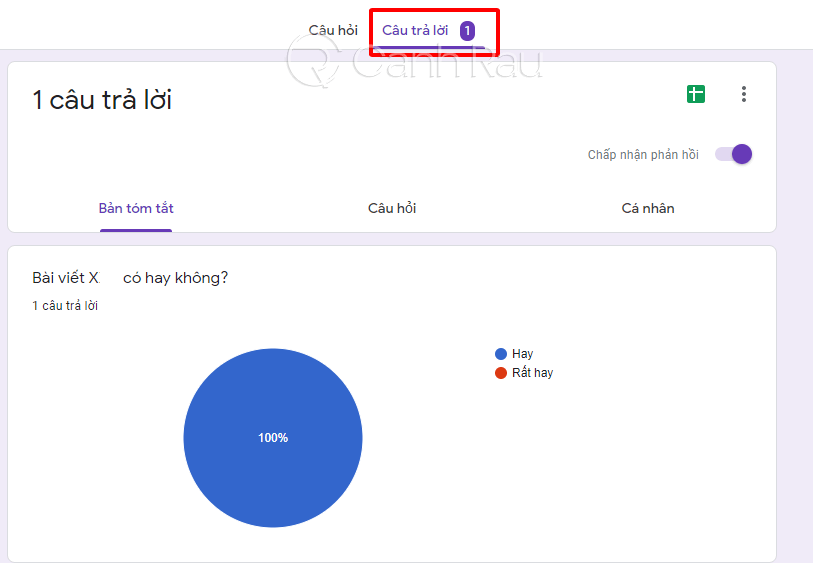
Bước 2: Phía dưới là những đánh giá mà mọi người đã thực hiện khảo sát.
Bước 3: Nếu như đã nhận được đầy đủ những phản hồi của mọi người và muốn ngưng nhận khảo sát nữa thì bạn hãy nhấn vào mục Chấp nhận phản hồi để tắt nhé.
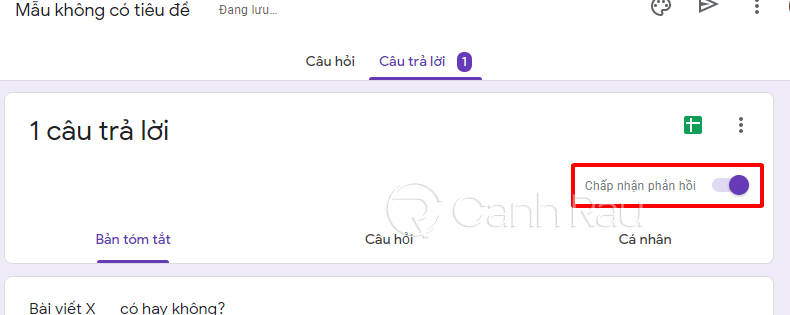
Bước 4: Như vậy là tất cả mọi người sẽ không còn có thể tham gia khảo sát Google Form mà bạn đã tạo nữa.
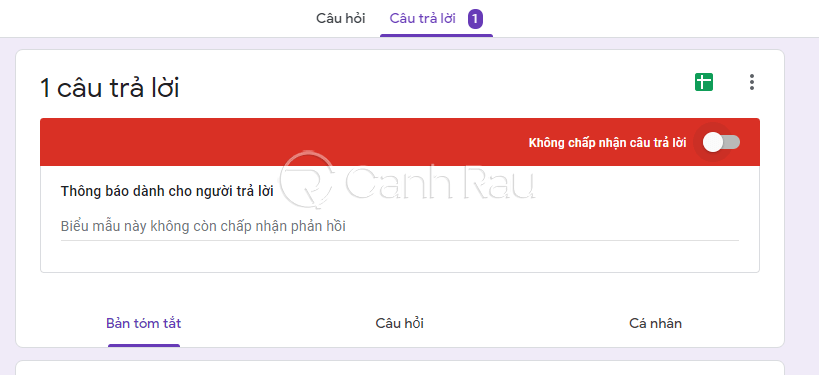
Như vậy Canh Rau đã hướng dẫn các bạn cách tạo, sử dụng Google Form chuyên nghiệp và nhanh chóng trên máy tính từ Google Drive rồi. Chúc các bạn thành công nhé.
Bài viết Hướng dẫn cách tạo Google Form (Google Biểu Mẫu) chuyên nghiệp (Mới nhất 2021) đã xuất hiện đầu tiên vào ngày Canhrau.com.