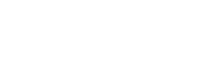A
Ami Mít Ướt
Guest
Có thể nói, mạng internet đã trở thành thứ không thể thiếu trong cuộc sống hiện nay. Bất kể bạn làm việc, học tập, vui chơi giải trí đều cần sử dụng mạng. Hãy tưởng tượng, nếu một ngày không có nó thì bạn sẽ làm gì? Tuy nhiên, rất nhiều người gặp những vấn đề, sự cố khi truy cập internet. Trong đó, điều khiến người ta ức chế nhất có lẽ là có mạng nhưng load lâu, chậm, lag. Đừng lo lắng, trong bài viết dưới đây, Canhrau.com sẽ mách bạn 6 cách tăng tốc mạng Windows 10 hữu hiệu nhất.
Windows Update Delivery Optimization là tính năng tự động được kích hoạt trên máy tính Win 10 nhằm update hệ điều hành khi có phiên bản mới. Như vậy, người dùng sẽ không phải truy cập Microsoft để tải thủ công về. Tuy nhiên, khi tính năng này chạy cũng là lúc máy tính bị chậm đi thấy rõ. Điều này ảnh hưởng đến khả năng truy cập mạng của mọi người. Vì vậy, tắt Windows Update Delivery Optimization cũng sẽ giúp tăng tốc mạng Win 10 khá hiệu quả.
Hãy thực hiện theo các bước sau để tắt tính năng tự động update Windows 10:
Bước 1: Tại menu Start, chọn vào trình cài đặt Settings của Windows.
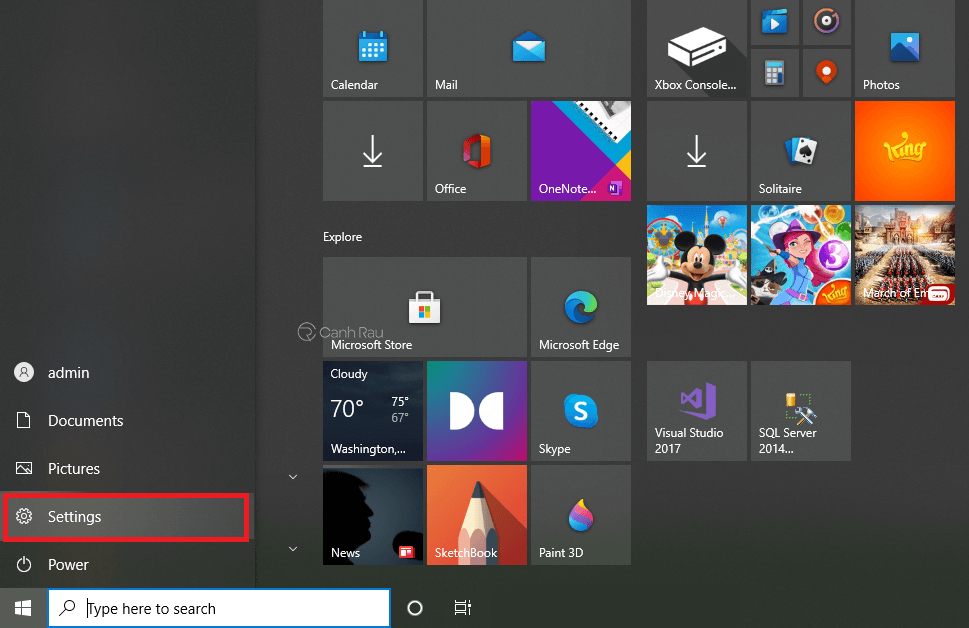 Truy cập vào tính năng Settings trên máy tính
Truy cập vào tính năng Settings trên máy tính
Bước 2: Cửa sổ Settings sẽ hiện lên, ở đây bạn hãy chọn vào phần Update & Security.
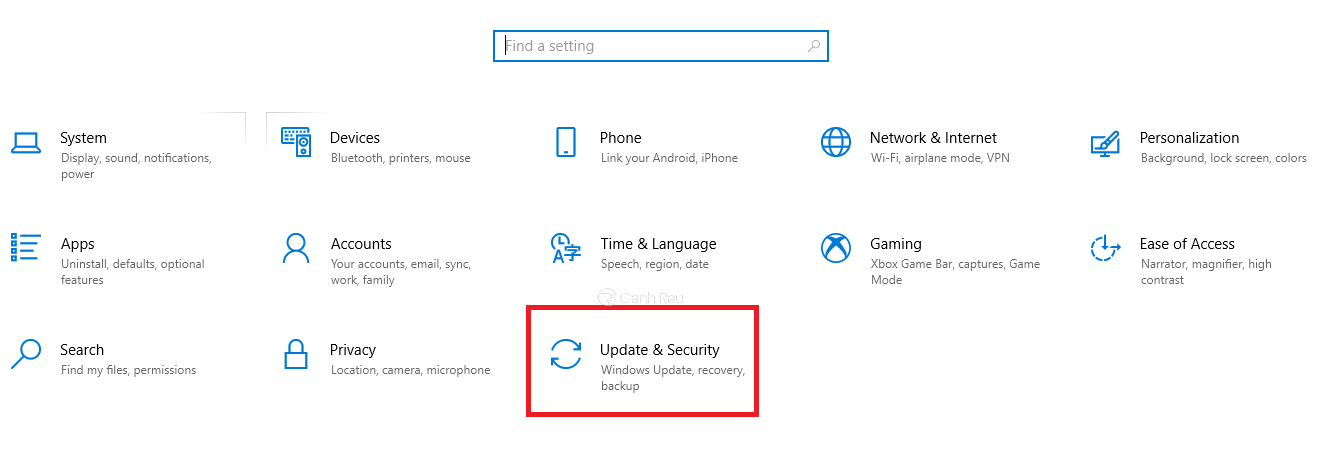 Chọn vào chức năng Update & Security
Chọn vào chức năng Update & Security
Bước 3: Bạn tìm đến mục Windows Update và click vào dòng chữ Advanced options.
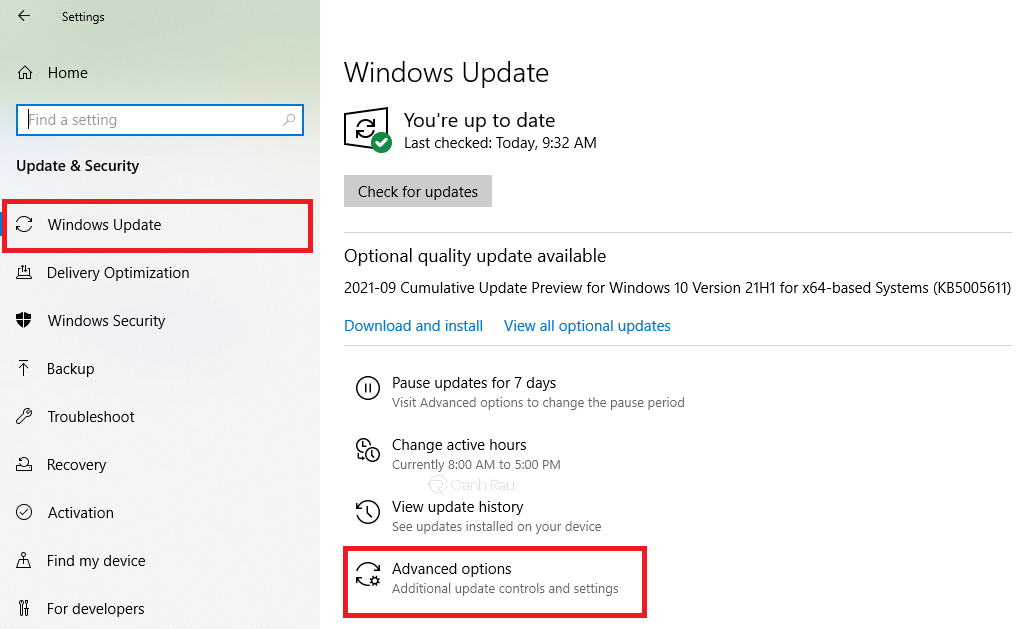 Tìm và mở mục Advanced options
Tìm và mở mục Advanced options
Bước 4: Tiếp tục tìm và chọn vào dòng chữ Delivery Optimization.
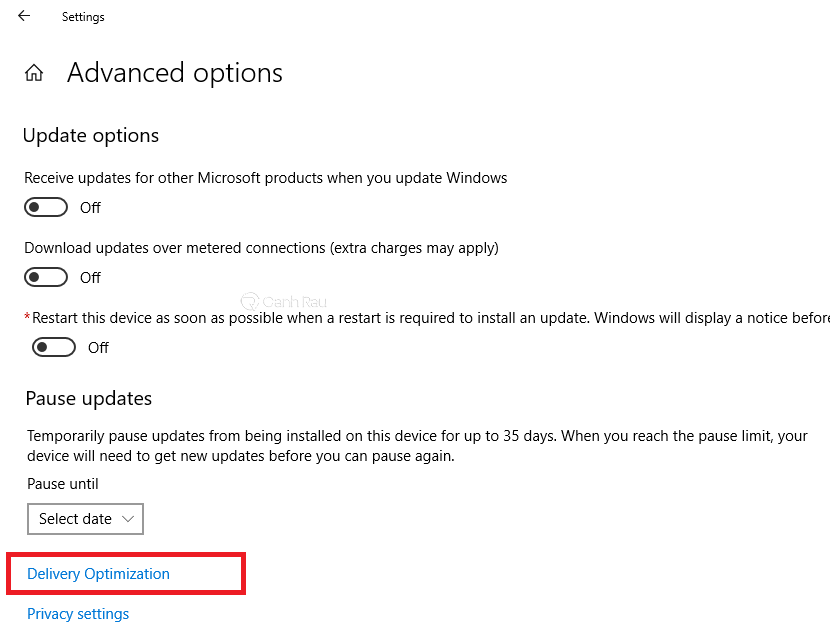 Click vào dòng chữ Delivery Optimization
Click vào dòng chữ Delivery Optimization
Bước 5: Tại cửa sổ này, bạn hãy để ý đến mục Allow downloads from other PCs. Chuyển chế độ ở dòng đó từ ON sang OFF để tắt update tự động.
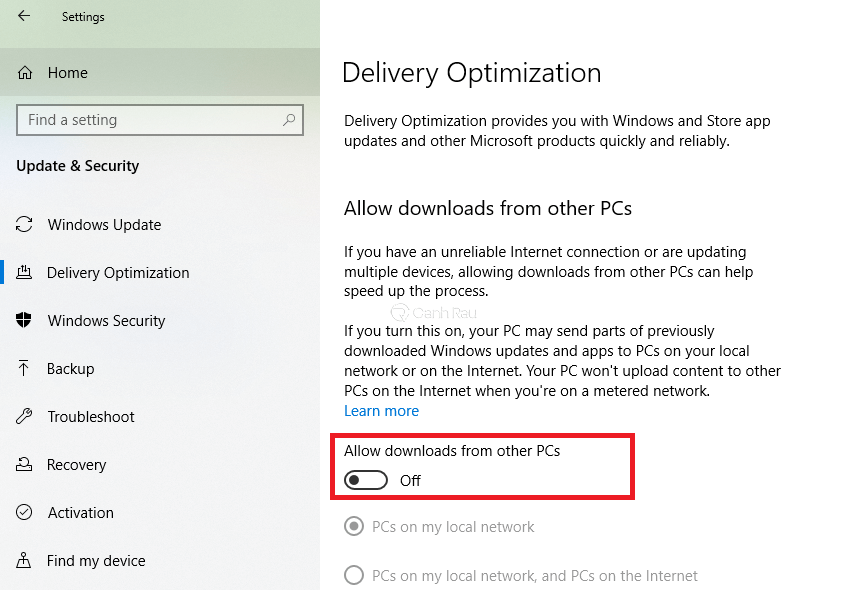 Chuyển chế độ từ ON sang OFF
Chuyển chế độ từ ON sang OFF
Vậy là chỉ với vài bước cơ bản, bạn đã góp phần giúp tăng tốc internet cho Windows 10 hiệu quả. Hãy thử truy cập vào các trang web để thấy rõ lợi ích của cách làm này.
Xem thêm: Hướng dẫn 7 cách tắt tính năng auto update trong Windows 10
Ứng dụng chạy nền thường tiêu tốn một lượng lớn tài nguyên hệ thống. Không chỉ vậy, nó còn làm chậm lại tốc độ truy cập mạng của máy tính. Vì vậy, để có cách tăng tốc mạng Windows 10 10 hiệu quả, hãy tắt những ứng dụng này đi. Bạn hãy thực hiện theo các bước sau:
Bước 1: Truy cập vào ứng dụng Settings trên máy tính, sau đó tìm và chọn đến mục Privacy.
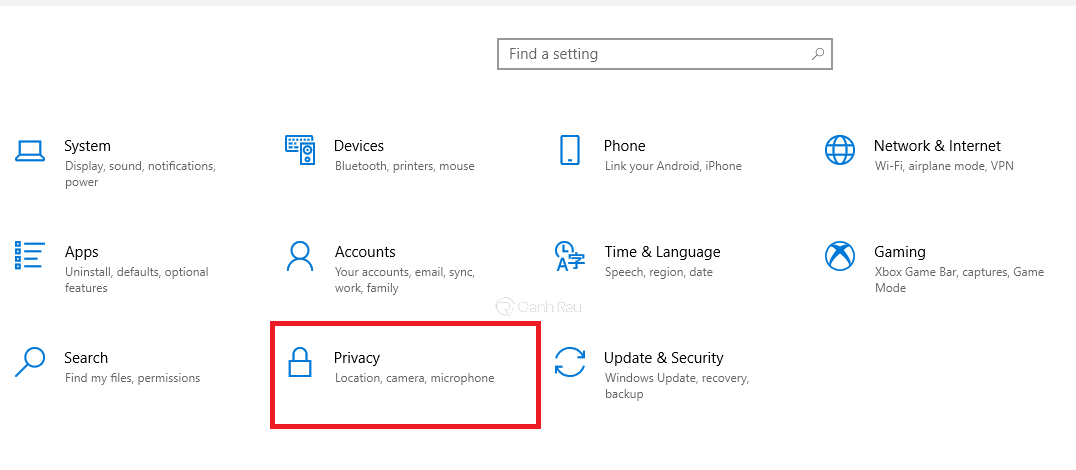 Chọn mục Privacy trên trình cài đặt
Chọn mục Privacy trên trình cài đặt
Bước 2: Sau đó bạn tìm đến chức năng Background app và chuyển chế độ từ ON sang OFF.
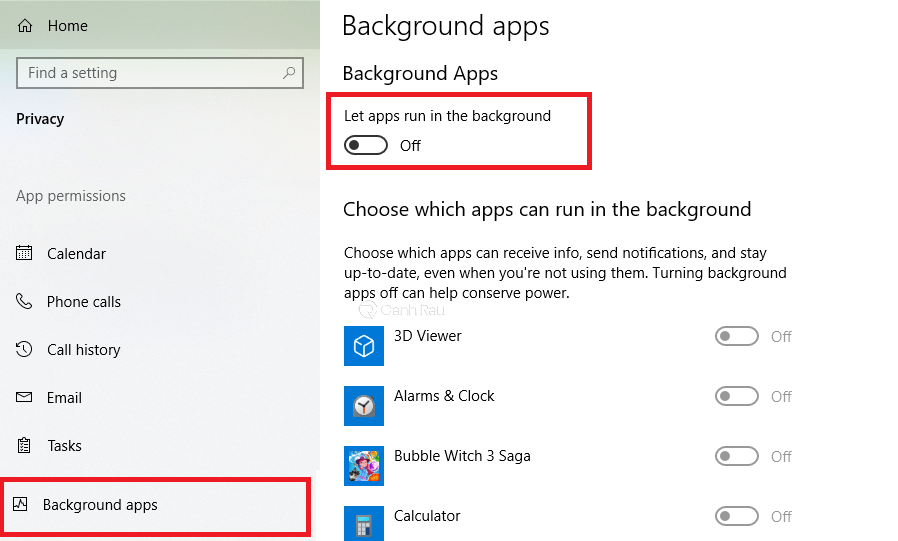 Tắt hết ứng dụng chạy nền hoặc chọn tắt một số
Tắt hết ứng dụng chạy nền hoặc chọn tắt một số
Bạn có thể lựa chọn tắt hết như hình hoặc tắt từng ứng dụng mà mình muốn. Đây là cách tắt ứng dụng nền nhanh nhất hiện nay. Với cách làm này, máy tính sẽ được tăng tốc internet Win 10 đáng kể.
Xem thêm: Hướng dẫn 6 cách tắt ứng dụng chạy ngầm trên Windows 10
DNS là máy chủ giúp bạn truy cập internet dễ dàng. Hầu hết các máy tính hiện nay đều sử dụng DNS Google. Tuy nhiên, khi máy chủ này có vấn đề, việc truy cập mạng của bạn cũng sẽ bị chậm lại. Vì vậy, thay đổi DNS sẽ giúp tăng tốc mạng Win 10 trên máy tính. Để làm được điều đó, hãy thực hiện theo trình tự dưới đây:
Bước 1: Click chuột phải vào icon mạng của máy ở góc phải màn hình và chọn Open Network & Internet Settings.
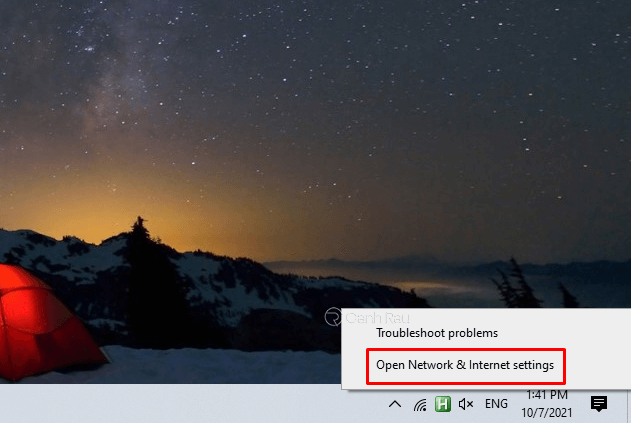 Chọn chức năng Open Network & Internet Settings
Chọn chức năng Open Network & Internet Settings
Bước 2: Cửa sổ cài đặt sẽ hiện ra, ở đây bạn click vào dòng chữ Change adapter options.
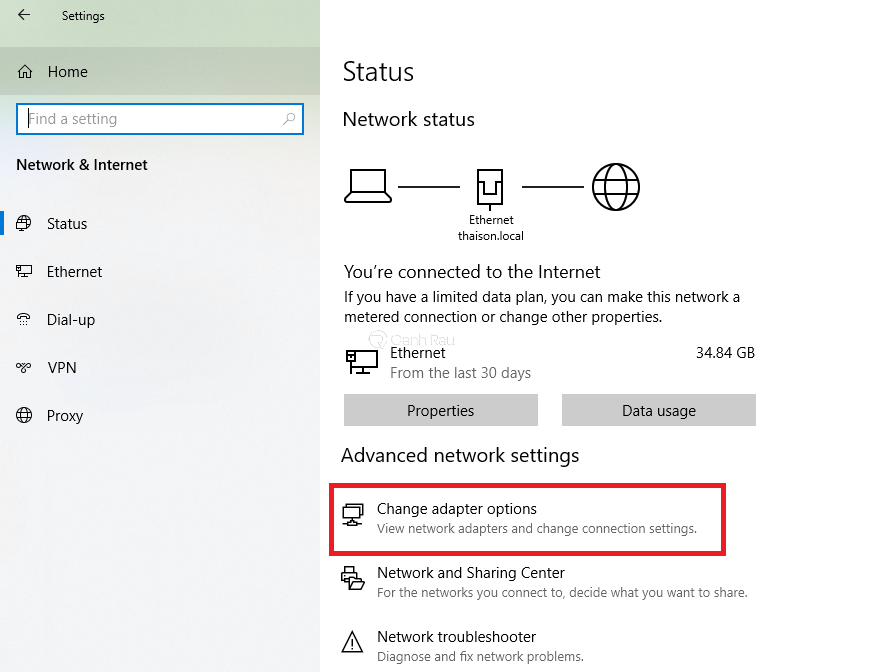 Click chọn Change adapter options
Click chọn Change adapter options
Bước 3: Màn hình sẽ hiện ra kết nối mạng mà máy đang dùng. Bạn hãy ấn chuột phải vào đó và chọn Properties.
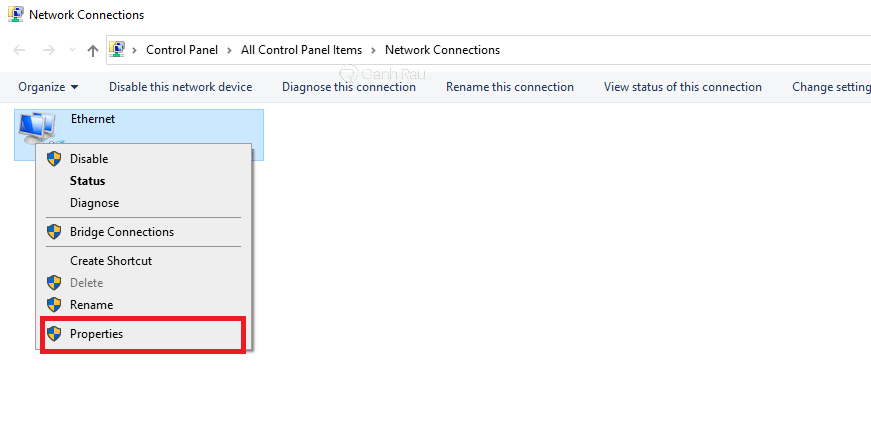 Click chuột phải chọn Properties
Click chuột phải chọn Properties
Bước 4: Cửa sổ mới hiện ra, ở đây bạn cần tìm đến mục Internet Protocol Version 4 (TCP/IPv4) và click đúp vào đó.
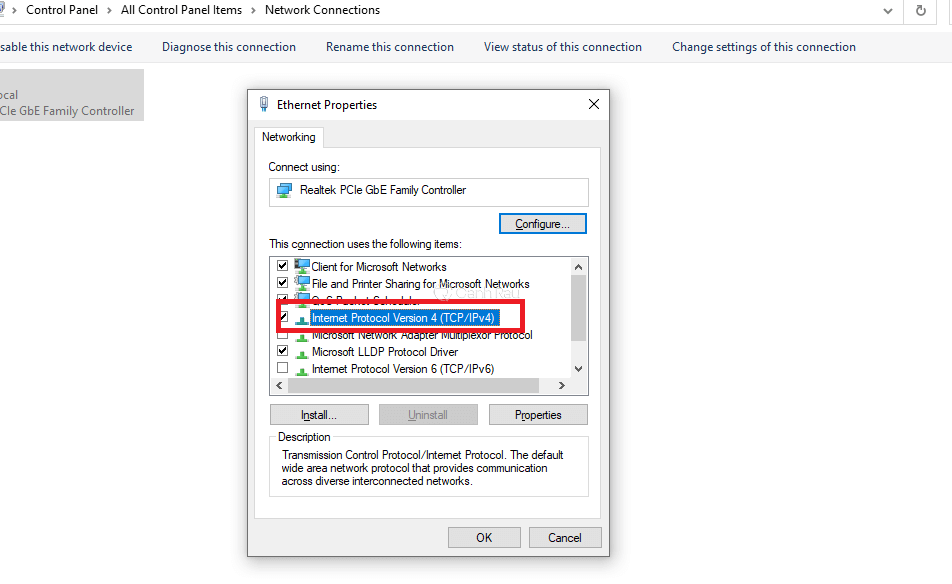 Nhấn đúp vào mục Internet Protocol Version 4 (TCP/IPv4)
Nhấn đúp vào mục Internet Protocol Version 4 (TCP/IPv4)
Bước 5: Màn hình tiếp theo cho phép bạn nhập địa chỉ IP máy chủ DNS muốn dùng. Ở đây, hãy tích vào dòng chữ Use the following DNS server addresses. Sau đó ở ô thứ nhất, bạn nhập dải số 1.1.1.1, ô thứ hai nhập dài 1.0.0.1. Cuối cùng nhấn OK để thiết lập.
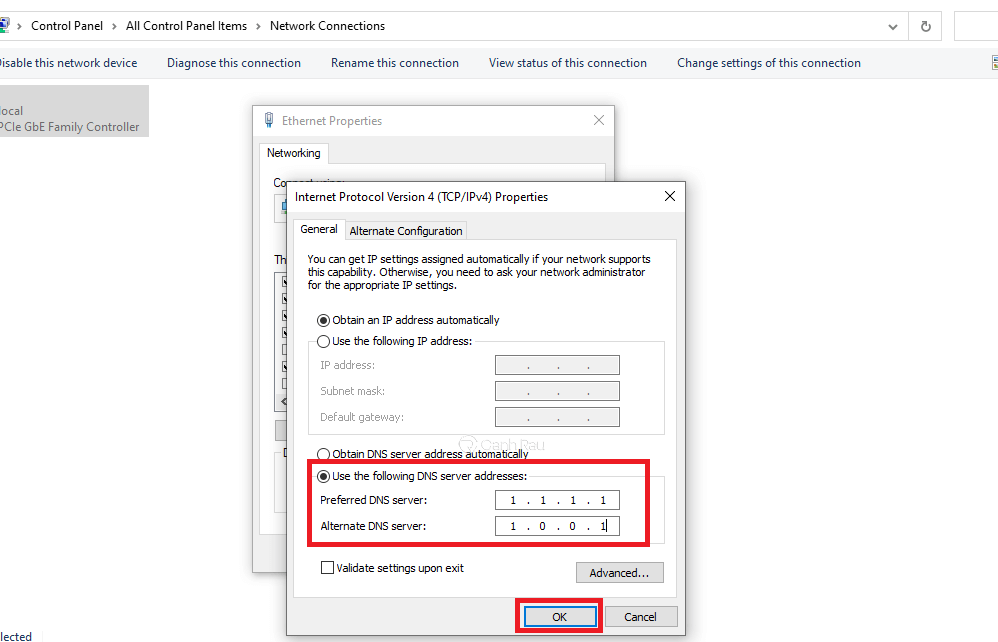 Thiết lập dải DNS mới cho máy
Thiết lập dải DNS mới cho máy
Dải số trên là địa chỉ IP máy chủ của Cloudflare giúp bạn setup đúng địa chỉ để tăng tốc độ mạng Win 10. Bạn cũng có thể nhập các địa chỉ DNS khác tin cậy để thiết lập là 8.8.8.8/8.8.4.4. Tại một số doanh nghiệp, họ sẽ sử dụng DNS riêng của mình để bảo mật.
Xem thêm: Hướng dẫn 3 cách thay đổi DNS trên máy tính Windows 10
Giá trị băng thông thường được Windows giới hạn trong một khoảng nào đó. Điều này giúp tránh quá tải khi nhiều thiết bị truy cập mạng. Tuy nhiên, khi bạn thấy mạng chậm, có thể thay đổi giá trị này để giúp làm tăng tốc độ truy cập cho máy tính Windows 10 hiệu quả nhất.
Các bước thực hiện như sau:
Bước 1: Tại menu start, tìm và mở công cụ Edit group policy.
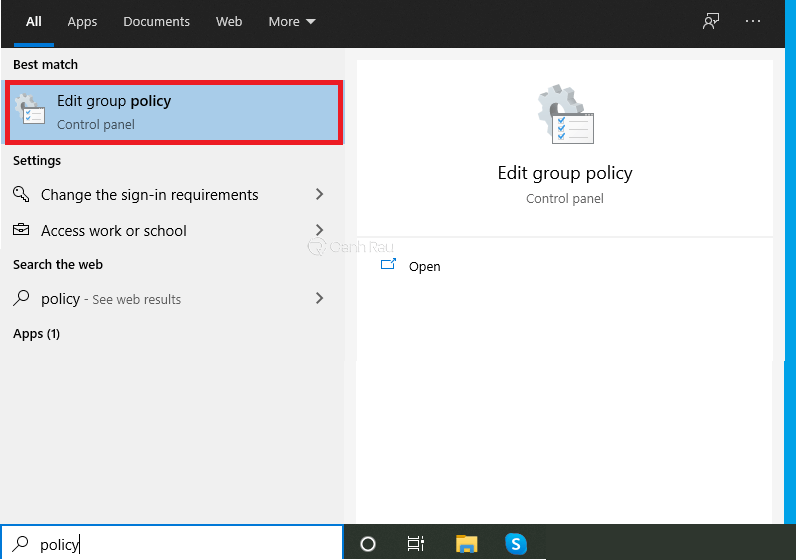 Tìm và mở công cụ Edit group policy
Tìm và mở công cụ Edit group policy
Bước 2: Cửa sổ mới hiện lên, tại mục Computer Configuration, hãy click vào Administrative Templates. Sau đó bạn tìm tiếp đến thư mục Network, và chọn QoS Packet Scheduler. Ở ô nội dung, hãy ấn đúp vào dòng chữ Limit reservable bandwidth.
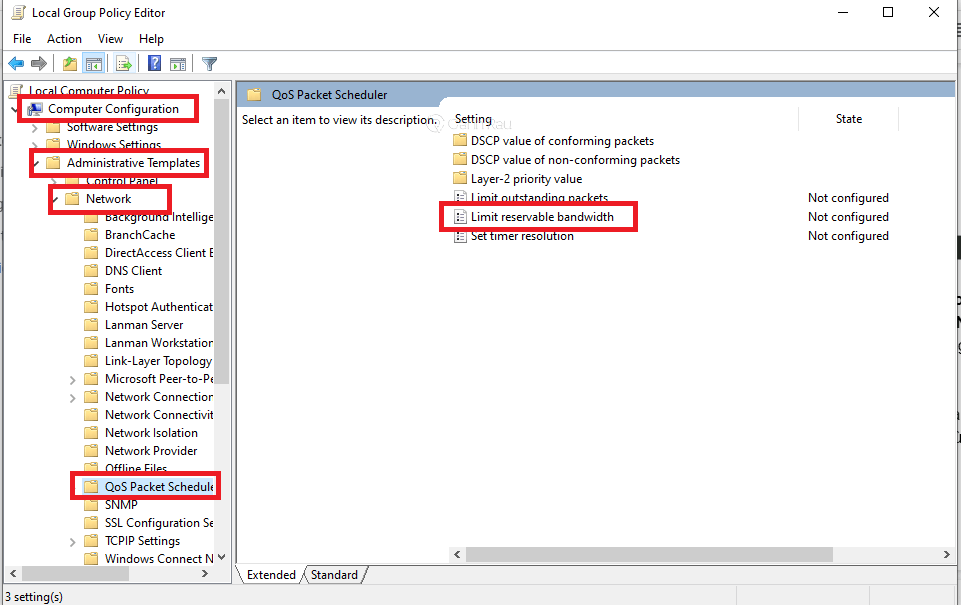 Ấn chọn Limit reservable bandwidth
Ấn chọn Limit reservable bandwidth
Bước 3: Hộp thoại mới mở ra, bạn hãy tích vào ô Enable. Sau đó ở mục Bandwidth limit, đặt giá trị về số 0 để thay đổi băng thông. Cuối cùng ấn Apply và OK để lưu thay đổi.
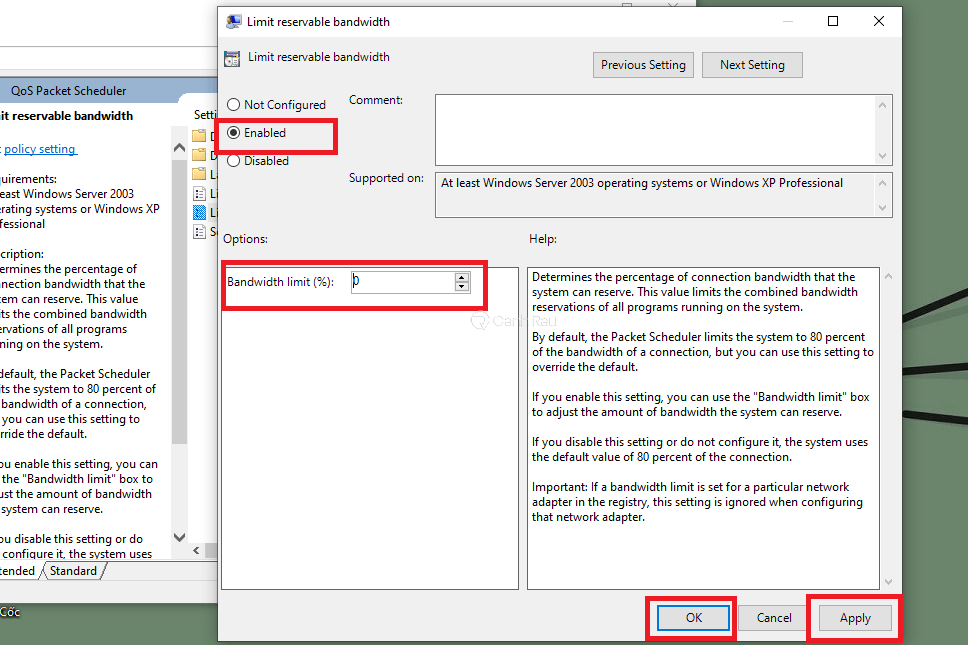 Đặt lại giá trị băng thông về 0
Đặt lại giá trị băng thông về 0
Sau khi đã cài đặt xong, bạn hãy thử khởi động lại máy tính. Với phiên làm việc tiếp theo, tốc độ mạng đã được thay đổi đáng kể.
Modem và Router là những thiết bị kết nối trực tiếp với máy tính. Nếu như bạn thấy đèn ở Modem nháy liên tục mà không biết rõ nguyên nhân thì nên khởi động lại. Đây cũng là cách tăng tốc độ mạng Windows 10 đơn giản nhất được rất nhiều bạn áp dụng.
 Khởi động lại router wifi nếu mạng bị chập chờn
Khởi động lại router wifi nếu mạng bị chập chờn
Hãy ấn nút nguồn hoặc rút ổ cắm của Modem (Router) để giảm tải sau một thời gian dài sử dụng. Sau đó, hãy để cho thiết bị này được nghỉ ngơi trong vòng 10 đến 15 phút (nếu cục Modem không quá nóng có thể sau 5 phút) và bật lại.
Nếu khi khởi động, mạng nhà bạn vẫn bị nháy liên tục, giật và chậm thì hãy liên hệ đến nhà cung cấp. Họ sẽ xem xét và báo lại nguyên nhân, khắc phục giúp bạn.
Nếu bạn đã làm tất cả những cách tăng tốc mạng Windows 10 mà Canhrau đã vừa liệt kê ở trên mà vẫn không hiệu quả thì đừng nản lòng. Hãy sử dụng biện pháp cuối cùng này. OneNote là một ứng dụng tiêu tốn dung lượng của Microsoft. Thậm chí nó còn thường xuyên load và cập nhật theo thời gian thực. Nên nếu bạn không sử dụng OneNote thì hãy gỡ cài đặt nó.
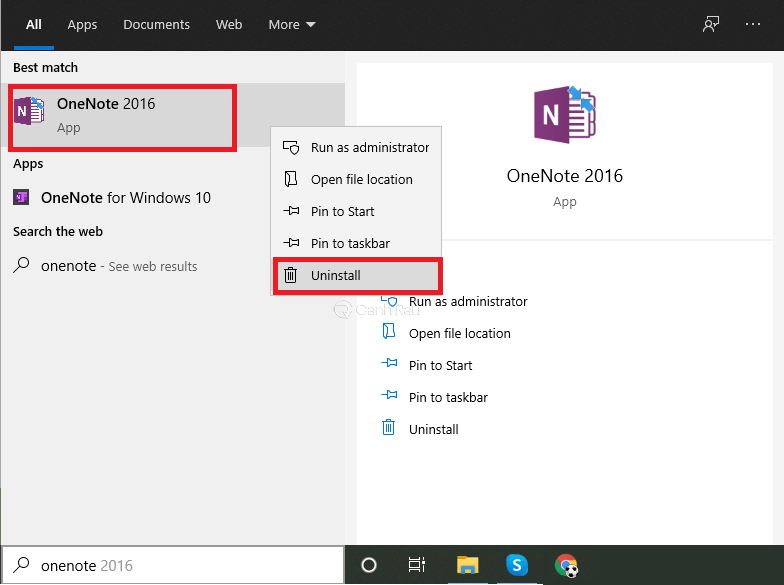 Gỡ cài đặt ứng dụng OneNote
Gỡ cài đặt ứng dụng OneNote
Việc này rất đơn giản, tại menu Start, tìm đến ứng dụng OneNote. Sau đó bạn click chuột phải và chọn Uninstaller. Máy tính sẽ tự động gỡ cài đặt ứng dụng này tận gốc.
Bài viết liên quan:
Trên đây là top 6 cách tăng tốc độ mạng Windows 10 nhanh chóng và đơn giản nhất hiện nay. Nếu máy tính của bạn đang gặp phải vấn đề về mạng thì hãy thực hiện thử các cách trên nhé. Tốc độ mạng sẽ được tăng đáng kể khi thực hiện cả 6 cách. Chúc các bạn thành công!
Xem thêm: Hướng dẫn 16 cách tăng tốc độ mạng Internet cho máy tính & laptop Windows 10/8.1/7
Bài viết Hướng dẫn 6 cách tăng tốc độ mạng Internet cho máy tính Windows 10 (Mới nhất 2021) đã xuất hiện đầu tiên vào ngày Canhrau.com.
Tắt chức năng Windows Update Delivery Optimization
Windows Update Delivery Optimization là tính năng tự động được kích hoạt trên máy tính Win 10 nhằm update hệ điều hành khi có phiên bản mới. Như vậy, người dùng sẽ không phải truy cập Microsoft để tải thủ công về. Tuy nhiên, khi tính năng này chạy cũng là lúc máy tính bị chậm đi thấy rõ. Điều này ảnh hưởng đến khả năng truy cập mạng của mọi người. Vì vậy, tắt Windows Update Delivery Optimization cũng sẽ giúp tăng tốc mạng Win 10 khá hiệu quả.
Hãy thực hiện theo các bước sau để tắt tính năng tự động update Windows 10:
Bước 1: Tại menu Start, chọn vào trình cài đặt Settings của Windows.
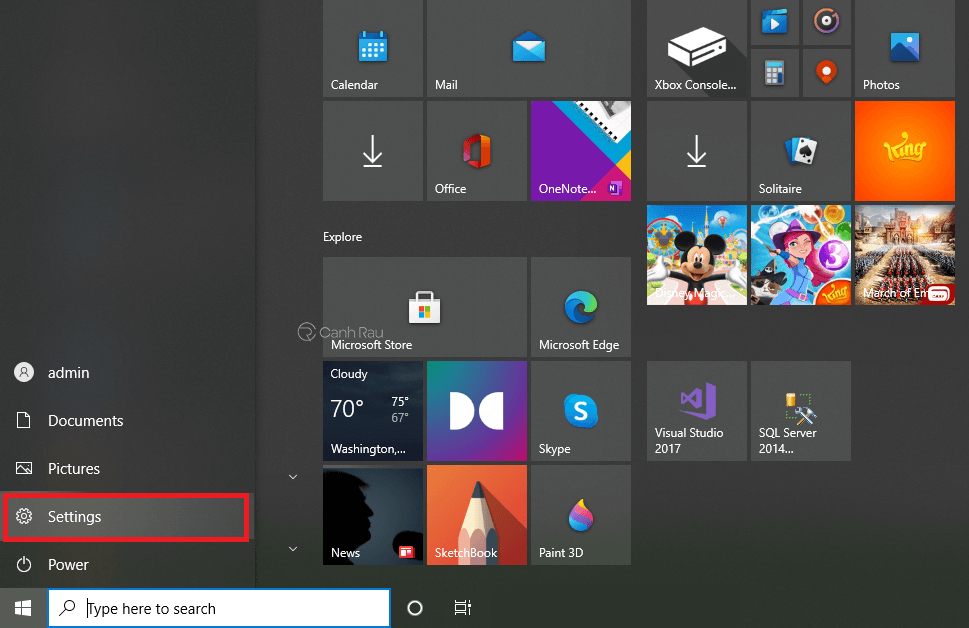
Bước 2: Cửa sổ Settings sẽ hiện lên, ở đây bạn hãy chọn vào phần Update & Security.
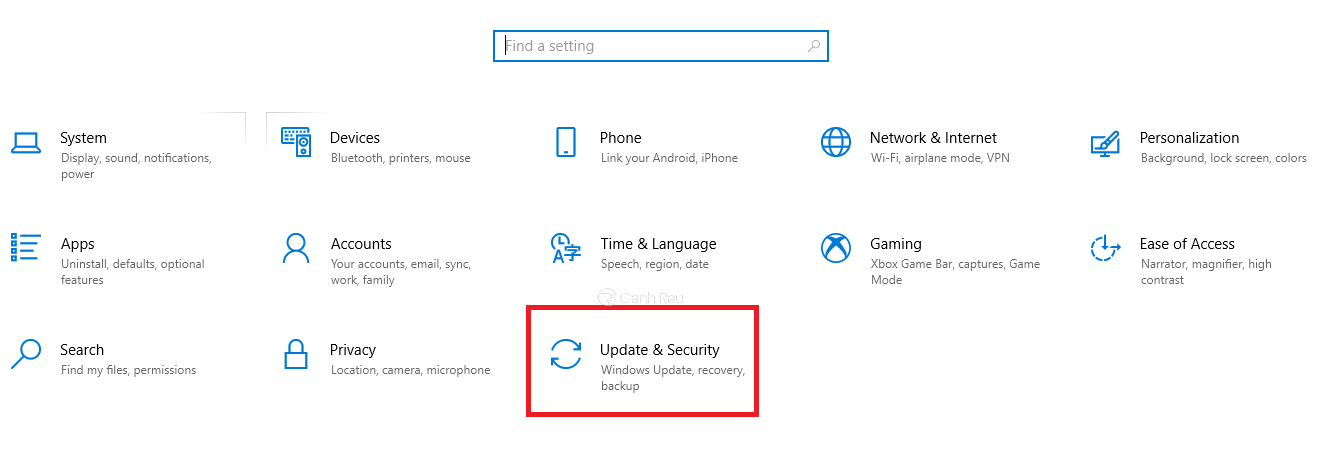
Bước 3: Bạn tìm đến mục Windows Update và click vào dòng chữ Advanced options.
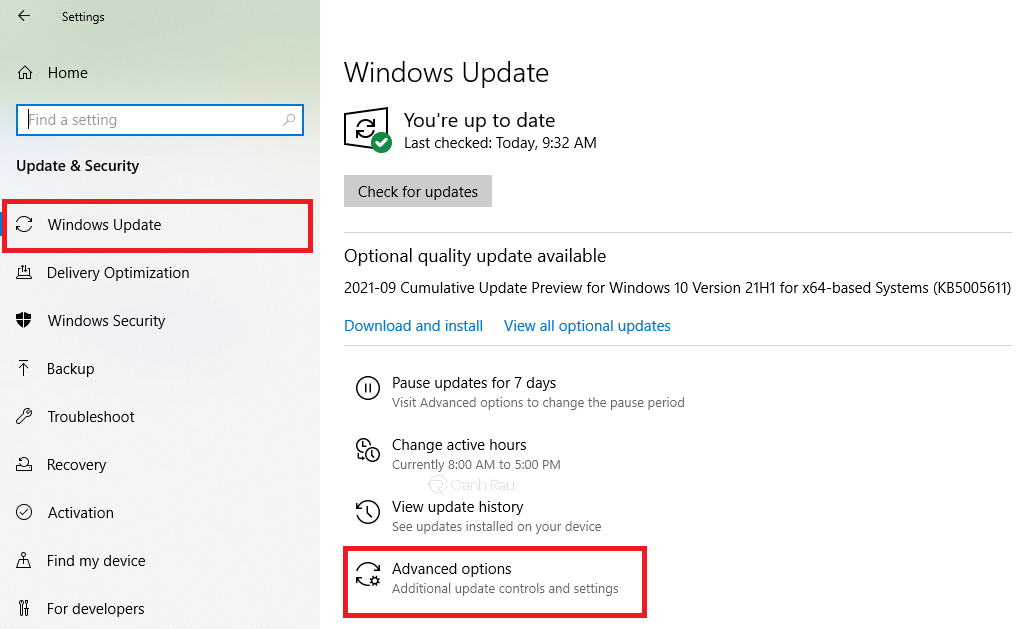
Bước 4: Tiếp tục tìm và chọn vào dòng chữ Delivery Optimization.
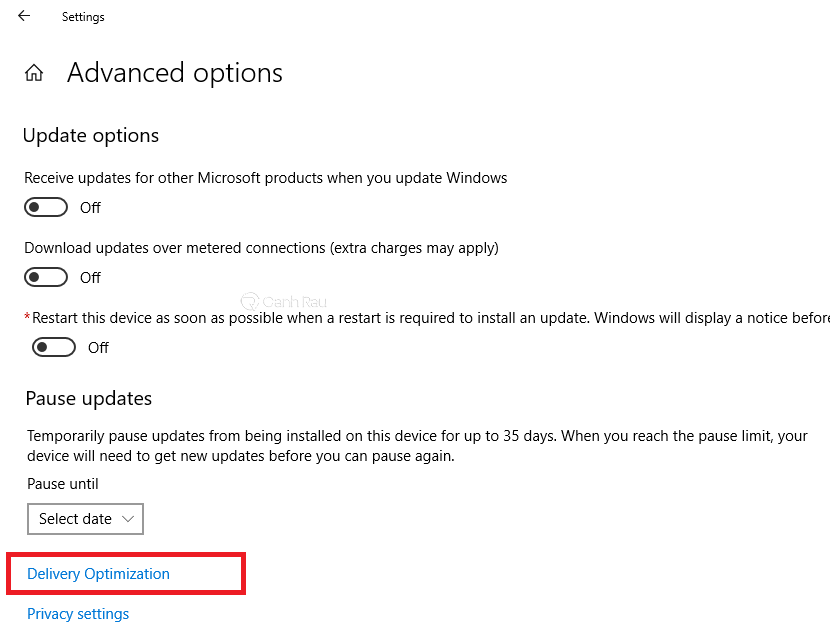
Bước 5: Tại cửa sổ này, bạn hãy để ý đến mục Allow downloads from other PCs. Chuyển chế độ ở dòng đó từ ON sang OFF để tắt update tự động.
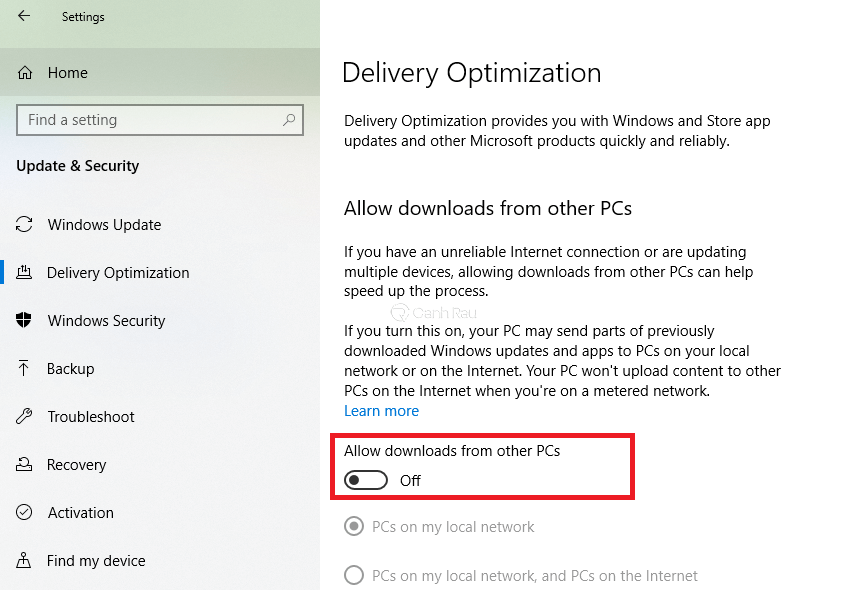
Vậy là chỉ với vài bước cơ bản, bạn đã góp phần giúp tăng tốc internet cho Windows 10 hiệu quả. Hãy thử truy cập vào các trang web để thấy rõ lợi ích của cách làm này.
Xem thêm: Hướng dẫn 7 cách tắt tính năng auto update trong Windows 10
Tắt các ứng dụng chạy nền trên Windows
Ứng dụng chạy nền thường tiêu tốn một lượng lớn tài nguyên hệ thống. Không chỉ vậy, nó còn làm chậm lại tốc độ truy cập mạng của máy tính. Vì vậy, để có cách tăng tốc mạng Windows 10 10 hiệu quả, hãy tắt những ứng dụng này đi. Bạn hãy thực hiện theo các bước sau:
Bước 1: Truy cập vào ứng dụng Settings trên máy tính, sau đó tìm và chọn đến mục Privacy.
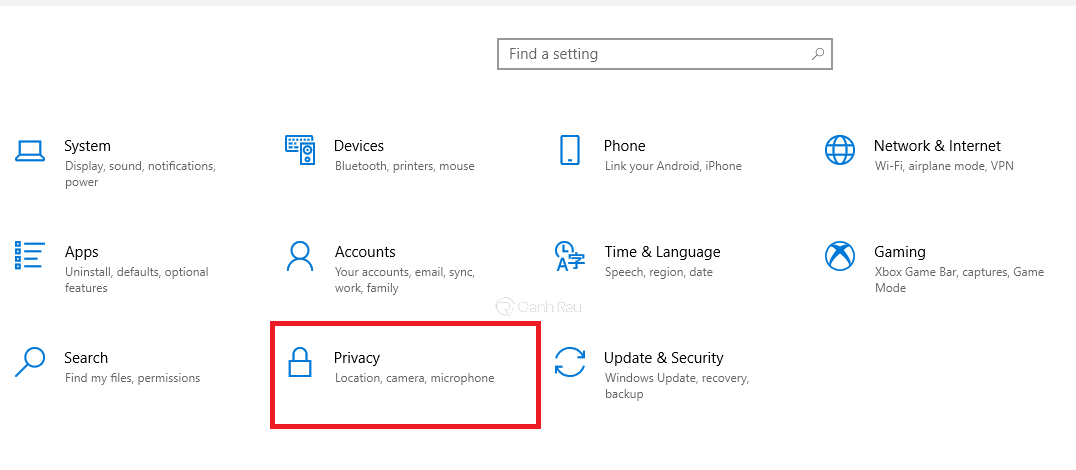
Bước 2: Sau đó bạn tìm đến chức năng Background app và chuyển chế độ từ ON sang OFF.
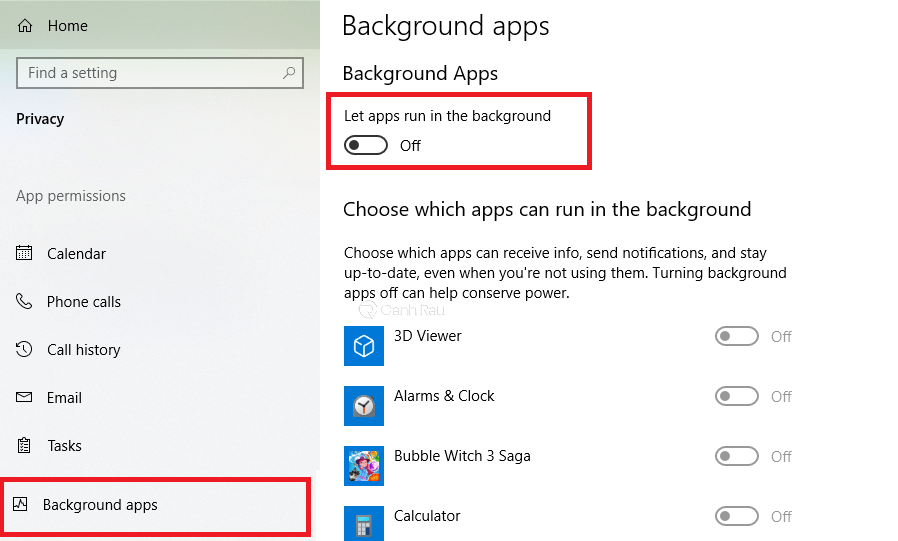
Bạn có thể lựa chọn tắt hết như hình hoặc tắt từng ứng dụng mà mình muốn. Đây là cách tắt ứng dụng nền nhanh nhất hiện nay. Với cách làm này, máy tính sẽ được tăng tốc internet Win 10 đáng kể.
Xem thêm: Hướng dẫn 6 cách tắt ứng dụng chạy ngầm trên Windows 10
Đổi DNS để tăng tốc độ truy cập mạng
DNS là máy chủ giúp bạn truy cập internet dễ dàng. Hầu hết các máy tính hiện nay đều sử dụng DNS Google. Tuy nhiên, khi máy chủ này có vấn đề, việc truy cập mạng của bạn cũng sẽ bị chậm lại. Vì vậy, thay đổi DNS sẽ giúp tăng tốc mạng Win 10 trên máy tính. Để làm được điều đó, hãy thực hiện theo trình tự dưới đây:
Bước 1: Click chuột phải vào icon mạng của máy ở góc phải màn hình và chọn Open Network & Internet Settings.
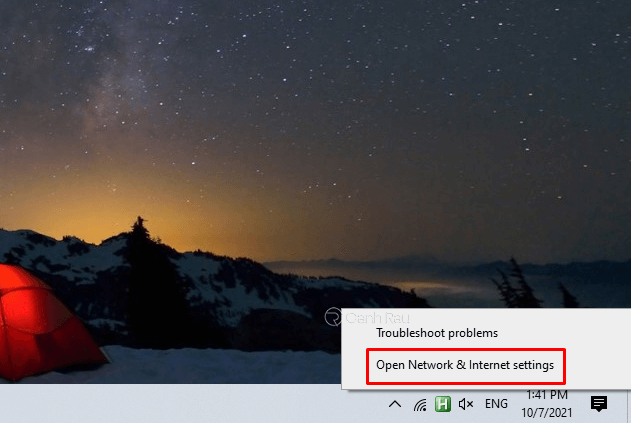
Bước 2: Cửa sổ cài đặt sẽ hiện ra, ở đây bạn click vào dòng chữ Change adapter options.
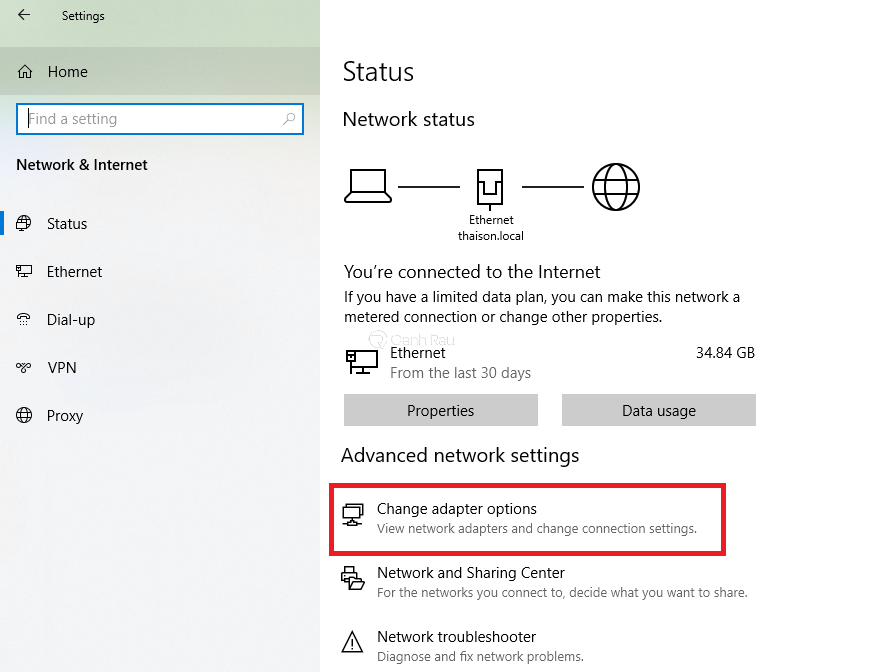
Bước 3: Màn hình sẽ hiện ra kết nối mạng mà máy đang dùng. Bạn hãy ấn chuột phải vào đó và chọn Properties.
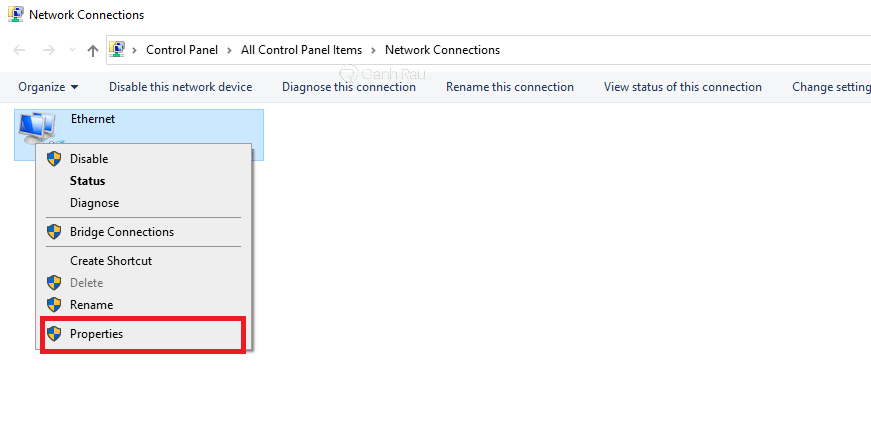
Bước 4: Cửa sổ mới hiện ra, ở đây bạn cần tìm đến mục Internet Protocol Version 4 (TCP/IPv4) và click đúp vào đó.
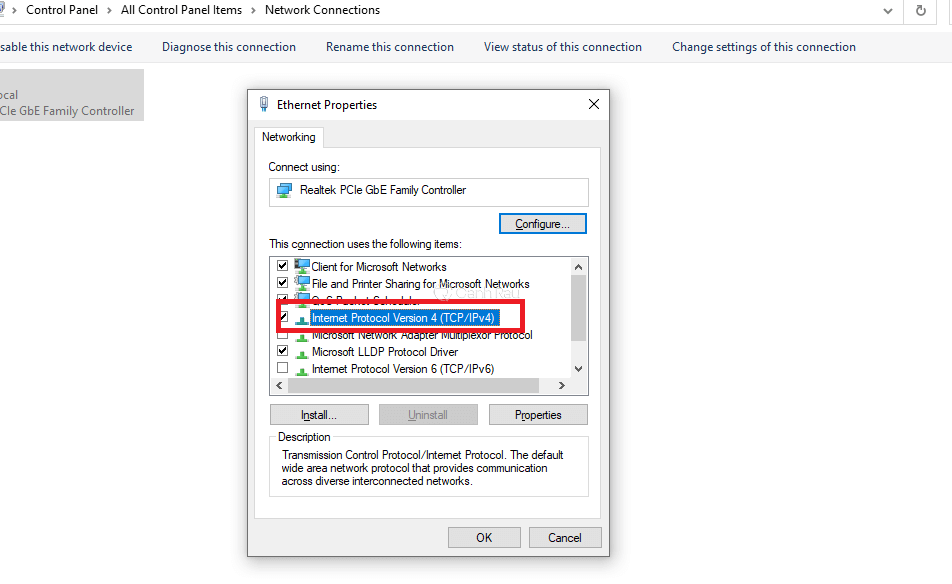
Bước 5: Màn hình tiếp theo cho phép bạn nhập địa chỉ IP máy chủ DNS muốn dùng. Ở đây, hãy tích vào dòng chữ Use the following DNS server addresses. Sau đó ở ô thứ nhất, bạn nhập dải số 1.1.1.1, ô thứ hai nhập dài 1.0.0.1. Cuối cùng nhấn OK để thiết lập.
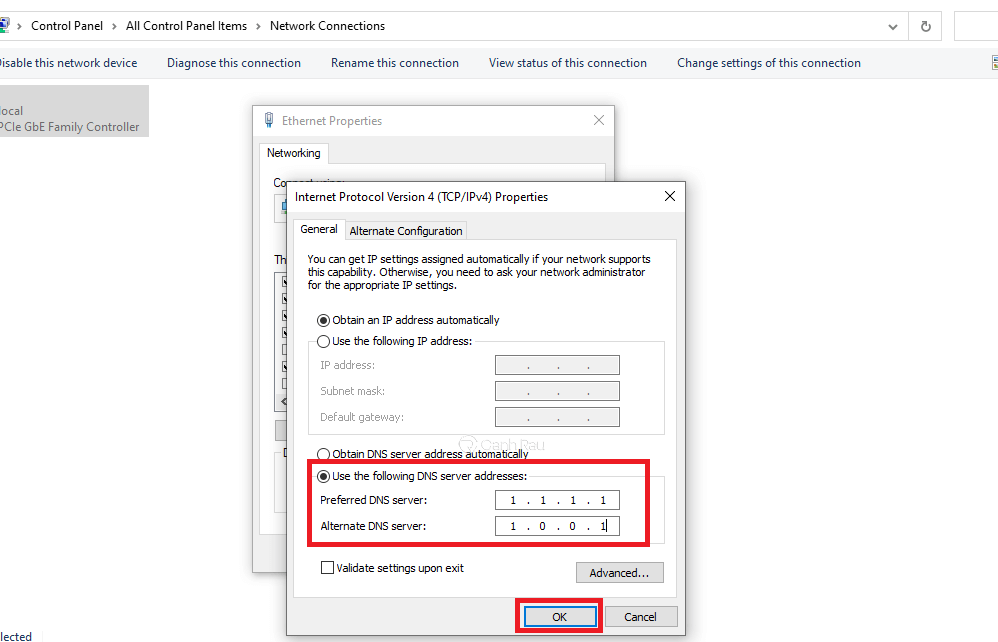
Dải số trên là địa chỉ IP máy chủ của Cloudflare giúp bạn setup đúng địa chỉ để tăng tốc độ mạng Win 10. Bạn cũng có thể nhập các địa chỉ DNS khác tin cậy để thiết lập là 8.8.8.8/8.8.4.4. Tại một số doanh nghiệp, họ sẽ sử dụng DNS riêng của mình để bảo mật.
Xem thêm: Hướng dẫn 3 cách thay đổi DNS trên máy tính Windows 10
Thay đổi giá trị giới hạn băng thông
Giá trị băng thông thường được Windows giới hạn trong một khoảng nào đó. Điều này giúp tránh quá tải khi nhiều thiết bị truy cập mạng. Tuy nhiên, khi bạn thấy mạng chậm, có thể thay đổi giá trị này để giúp làm tăng tốc độ truy cập cho máy tính Windows 10 hiệu quả nhất.
Các bước thực hiện như sau:
Bước 1: Tại menu start, tìm và mở công cụ Edit group policy.
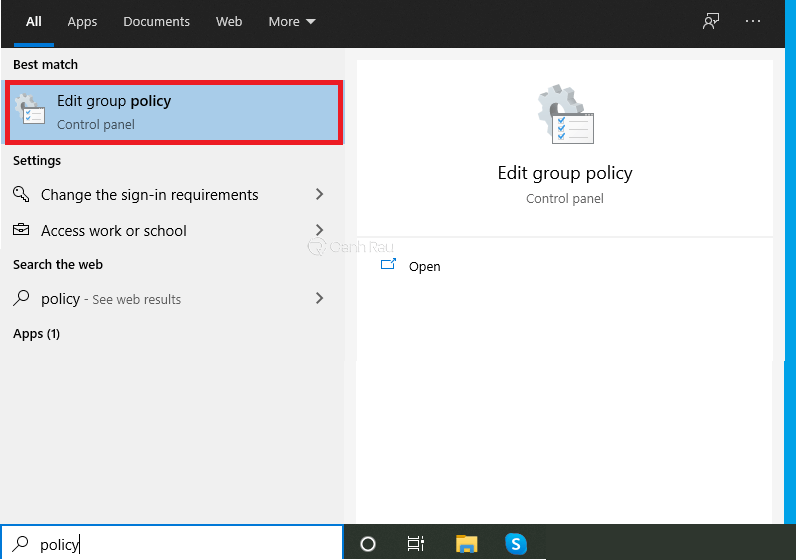
Bước 2: Cửa sổ mới hiện lên, tại mục Computer Configuration, hãy click vào Administrative Templates. Sau đó bạn tìm tiếp đến thư mục Network, và chọn QoS Packet Scheduler. Ở ô nội dung, hãy ấn đúp vào dòng chữ Limit reservable bandwidth.
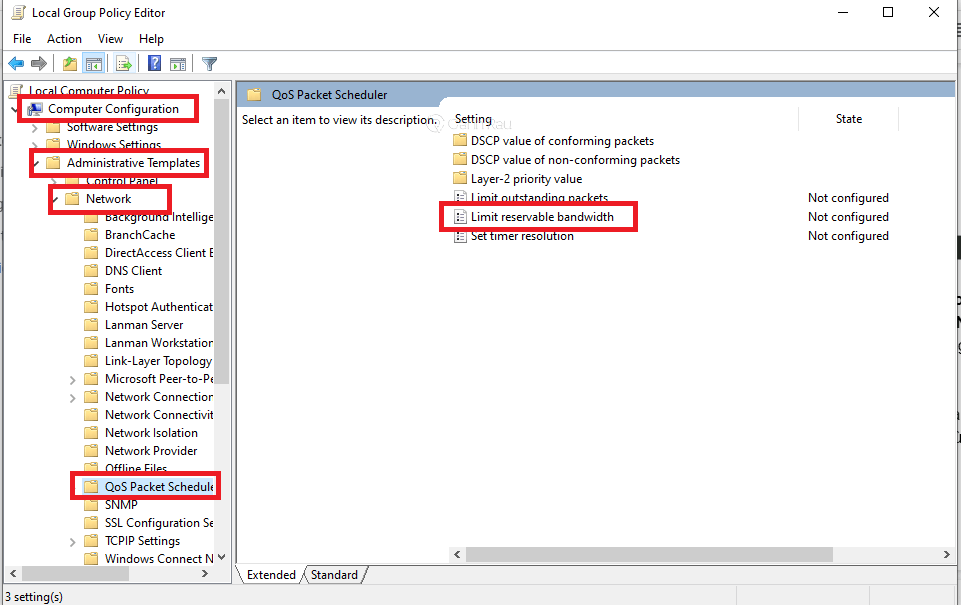
Bước 3: Hộp thoại mới mở ra, bạn hãy tích vào ô Enable. Sau đó ở mục Bandwidth limit, đặt giá trị về số 0 để thay đổi băng thông. Cuối cùng ấn Apply và OK để lưu thay đổi.
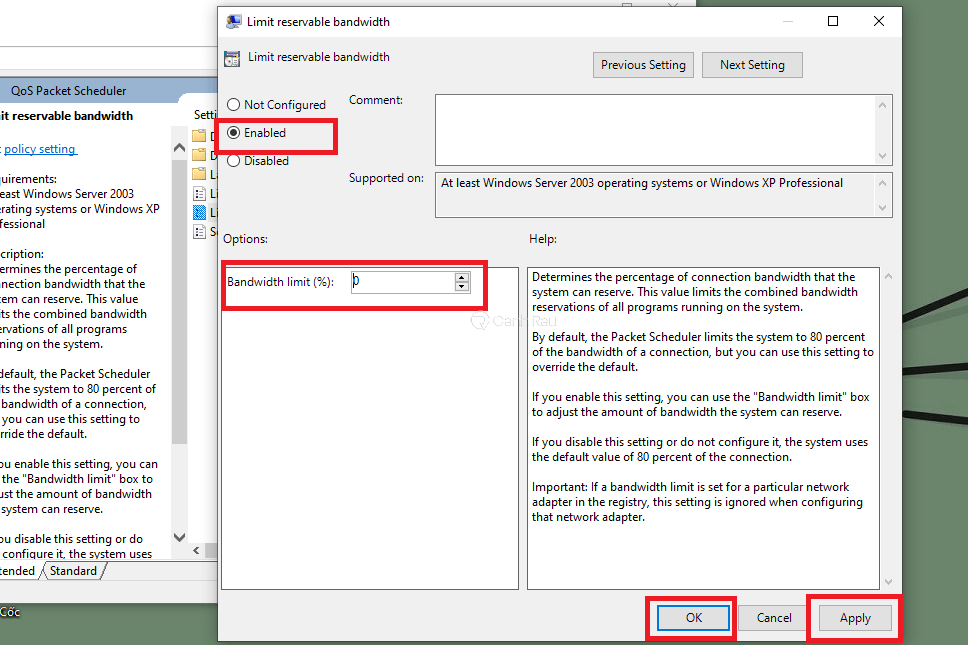
Sau khi đã cài đặt xong, bạn hãy thử khởi động lại máy tính. Với phiên làm việc tiếp theo, tốc độ mạng đã được thay đổi đáng kể.
Khởi động lại Modem, Router Wifi
Modem và Router là những thiết bị kết nối trực tiếp với máy tính. Nếu như bạn thấy đèn ở Modem nháy liên tục mà không biết rõ nguyên nhân thì nên khởi động lại. Đây cũng là cách tăng tốc độ mạng Windows 10 đơn giản nhất được rất nhiều bạn áp dụng.

Hãy ấn nút nguồn hoặc rút ổ cắm của Modem (Router) để giảm tải sau một thời gian dài sử dụng. Sau đó, hãy để cho thiết bị này được nghỉ ngơi trong vòng 10 đến 15 phút (nếu cục Modem không quá nóng có thể sau 5 phút) và bật lại.
Nếu khi khởi động, mạng nhà bạn vẫn bị nháy liên tục, giật và chậm thì hãy liên hệ đến nhà cung cấp. Họ sẽ xem xét và báo lại nguyên nhân, khắc phục giúp bạn.
Gỡ ứng dụng OneNote
Nếu bạn đã làm tất cả những cách tăng tốc mạng Windows 10 mà Canhrau đã vừa liệt kê ở trên mà vẫn không hiệu quả thì đừng nản lòng. Hãy sử dụng biện pháp cuối cùng này. OneNote là một ứng dụng tiêu tốn dung lượng của Microsoft. Thậm chí nó còn thường xuyên load và cập nhật theo thời gian thực. Nên nếu bạn không sử dụng OneNote thì hãy gỡ cài đặt nó.
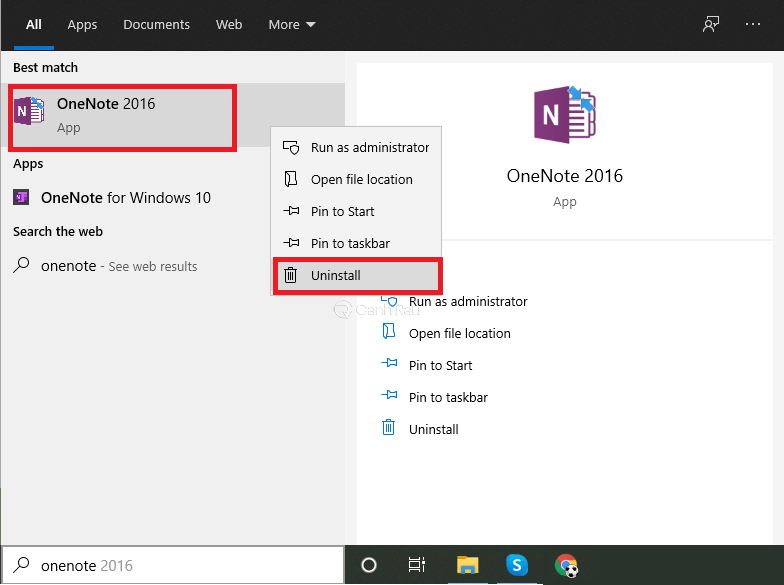
Việc này rất đơn giản, tại menu Start, tìm đến ứng dụng OneNote. Sau đó bạn click chuột phải và chọn Uninstaller. Máy tính sẽ tự động gỡ cài đặt ứng dụng này tận gốc.
Bài viết liên quan:
- Hướng dẫn 8 cách xóa chương trình, ứng dụng trên máy tính Windows 10
- Top 12 phần mềm gỡ cài đặt ứng dụng tốt nhất hiện nay
Trên đây là top 6 cách tăng tốc độ mạng Windows 10 nhanh chóng và đơn giản nhất hiện nay. Nếu máy tính của bạn đang gặp phải vấn đề về mạng thì hãy thực hiện thử các cách trên nhé. Tốc độ mạng sẽ được tăng đáng kể khi thực hiện cả 6 cách. Chúc các bạn thành công!
Xem thêm: Hướng dẫn 16 cách tăng tốc độ mạng Internet cho máy tính & laptop Windows 10/8.1/7
Bài viết Hướng dẫn 6 cách tăng tốc độ mạng Internet cho máy tính Windows 10 (Mới nhất 2021) đã xuất hiện đầu tiên vào ngày Canhrau.com.