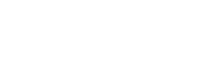A
Ami Zui Tánh
Guest
Sau một thời gian sử dung, bạn có thể nhận thấy rằng máy tính hoạt động chậm chạp so với ban đầu. Một trong những lý do chính là ổ cứng bạn đang bị phân mảnh quá nhiều, làm cho tốc độ xử lý không còn nhanh như lúc ban đầu. Điều bạn cần tìm hiểu lúc này chính là cách chống phân mảnh ổ cứng trên máy tính sử dụng hệ điều hành Windows 10, 8.1, 7.
Tính năng chống phân mảnh thường được tự động theo lịch cài đặt sẵn trên máy tính. Tuy nhiên nếu trong quá trình sử dụng mà bạn “lỡ tay” tắt tính năng này thì cũng đừng quá lo lắng, bài viết này sẽ hướng dẫn cho bạn những cách chống phân mảnh ổ cứng tốt nhất trên nhiều hệ điều hành phổ biến khác nhau.
Bạn có thể tưởng tượng cách mà ổ cứng bị phân mảnh như sau: Trong một ổ cứng có 10 kho lưu trữ được đánh thứ tự từ A đến J. Khi có một file được đưa vào, ổ cứng sẽ tìm kho lưu trữ còn trống và sẽ chuyển file mới vào vị trí trống đó. Nhưng nếu không còn chỗ trống nào thì sao? File đó sẽ được bỏ vào kho cuối cùng, khi các file cũ bị xóa đi và ổ cứng cũng không làm gì thì file lưu trữ mới nhất sẽ được lưu trữ ở kho cuối cùng.
Ví dụ: 10 kho lưu trữ của bạn đã đầy, vài ngày sau 5 tập tin trong kho D đã được xóa bỏ thì kho D lại trống. Sau đó lại có 5 file được thêm vào ổ cứng, ổ đĩa sẽ lựa chọn kho D để lưu 5 file đó.
Vậy nếu chỉ còn một kho và lại có 10 file thì sao? Lúc này bạn đành phải chia 5 file vào kho còn trống, 5 file còn lại vào kho cuối cùng đồng nghĩa là số file này đã chia thành 2 phần (phân mảnh).
Vài tháng sau, một số lượng nhỏ các file trong các kho lưu trữ được xóa bỏ và ổ cứng lại thêm vào 25 file, thì bạn đành chia nhỏ 10 file vào kho A, 5 file vào kho B, 5 file vào kho F, 5 sản phẩm vào kho J. Đồng nghĩa với việc khi bạn cần đọc 25 file này thì ổ cứng cần phải truy xuất các kho A, B, F, J để tổng hợp lại và điều này sẽ mất rất nhiều thời gian và đây chính là hiện tượng phân mảnh ổ cứng.
Thay vì “bạ đâu để đó” như ví dụ trên thì nếu ổ cứng của chúng ta sắp xếp các tập tin theo đúng thứ tự của nó. Như vậy, mỗi khi bạn cần truy xuất dữ liệu thì ổ đĩa sẽ không cần tổng hợp vị trí file trong từng kho để tổng hợp nữa. Đây là cách thức chống phân mảnh trên máy tính và laptop tốt nhất giúp chúng ta tiết kiệm được một lượng lớn thời gian.
Khi bạn cài đặt một phần mềm vào máy tính, ổ cứng sẽ tìm tất cả vị trí lưu trữ còn trống và phân mảnh phần mềm vào các vị trí này. Nhưng khi sử dụng phần mềm chống phân mảnh thì ổ cứng sẽ tự động sắp xếp file theo một thứ tự và không làm tốn nhiều thời gian để mở lên.
Để giải quyết vấn đề phân mảnh của ổ cứng thì Windows cung cấp cho chúng ta Disk Defragment – Phần mềm chống phân mảnh tốt nhất cho Windows. Phần mềm này sẽ quét toàn bộ ổ đĩa trong máy của bạn,dự báo tình trạng phân mảnh ổ cứng và chống phân mảnh cho các ổ đĩa. Nhờ vào tính năng này mà máy của bạn sẽ hoạt động nhanh hơn, bền hơn gấp nhiều lần.
Bước 1: Bạn mở This PC của Windows 10. Nhấp chuột phải vào ổ đĩa cần chống phân mảnh chọn Properties.
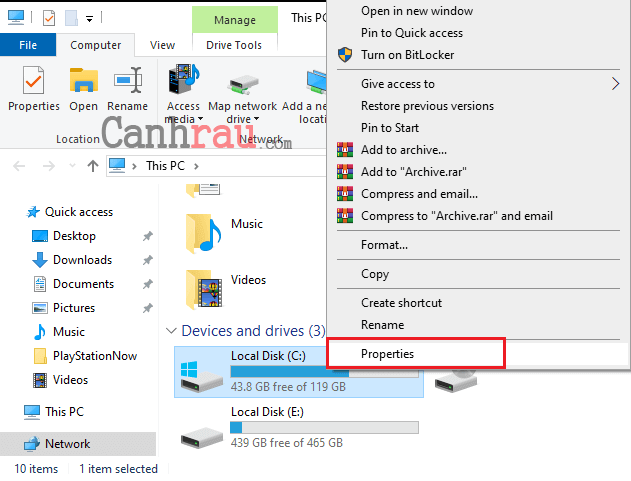
Bước 2: Trong tùy chọn Properties của ổ đĩa, bạn chọn thẻ Tools và chọn Optimize.
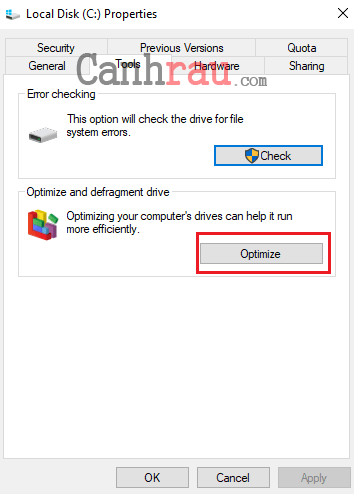
Bước 3: Tại cửa sổ Optimize Drivers, bạn sẽ nhìn thấy tất cả các ổ đĩa hiện đang sử dụng. Trong cột Current status bạn có thể thấy phần trăm phân mảnh ổ cứng của ổ đĩa đó. Và nếu muốn chống phân mảnh ổ đĩa nào thì bạn chọn ổ đĩa đó và nhấn Optimize.
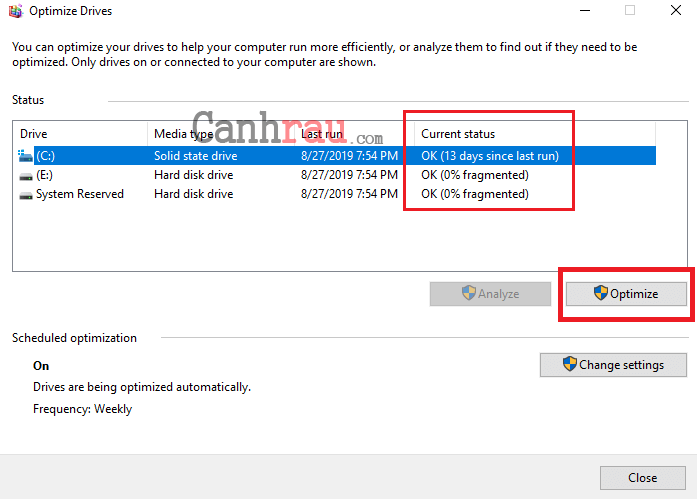
Bước 4: Sau vài phút tự động thực hiện, bạn có thể thấy số phần trăm phân mảnh của ổ cứng đã giảm còn 0%.

Lưu ý: Nếu bạn sử dụng SSD thì không cần chống phân mảnh ổ cứng.
Bạn có thể đặt lịch tự động chống phân mảnh ổ cứng theo ngày, theo tuần và theo tháng bằng cách chọn Change Setting trong phần Scheduled optimization.
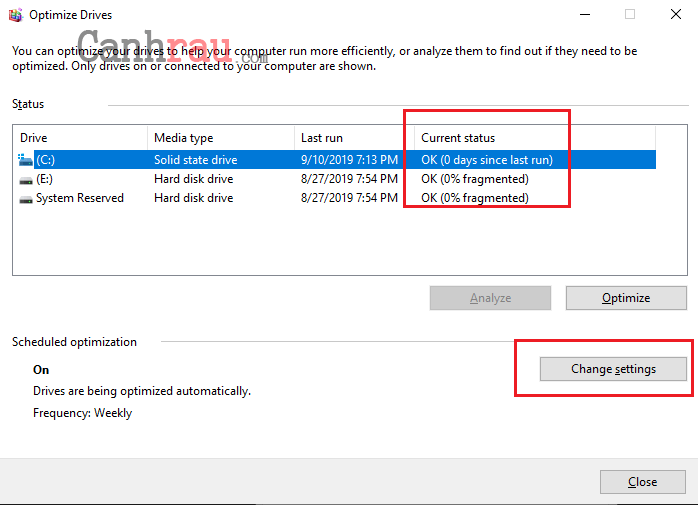
Bạn lựa chọn khoảng thời gian thích hợp cho hệ thống tự động chống phân mảnh ổ cứng.
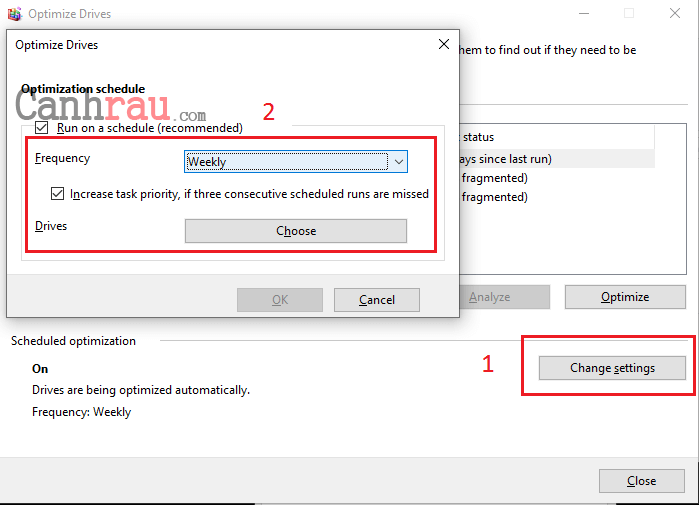
Bước 1: Bạn cũng mở This PC của Windows 8.1 lên và chuột phải vào ổ đĩa cần chống phân mảnh. Chúng ta di chuyển tới tab Tools và chọn Optimize trong thẻ Optimize and defragment drive.
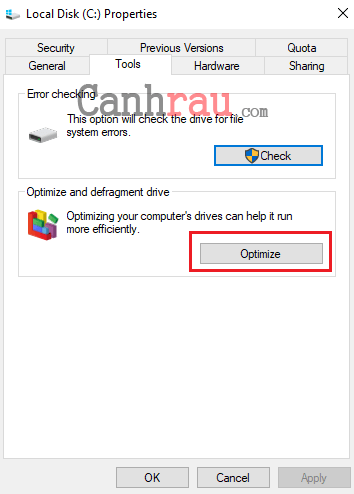
Bước 2: Trong cửa sổ Optimize Drivers bạn sẽ thấy được số phần trăm ổ cứng bị phân mảnh tại cột Current status. Chúng ta chọn ổ cứng cần chống phân mảnh và nhấn Optimize, quá trình chống phân mảnh sẽ diễn ra trong vài phút.

Sau khi thành công thì bạn sẽ thấy cột Current status của ổ cứng đó sẽ hiển thị 0% fragmented.
Bạn cũng có thể đặt lịch tự động chống phân mảnh ổ cứng trên Windows 8 bằng cách nhấn Change settings trong mục Scheduled optimization.
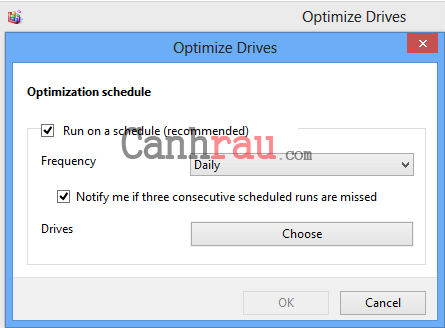
Bước 1: Bạn mở cửa sổ My Computer của Windows 7 lên, tiếp theo chuột phải vào ổ đĩa cần chống phân mảnh.
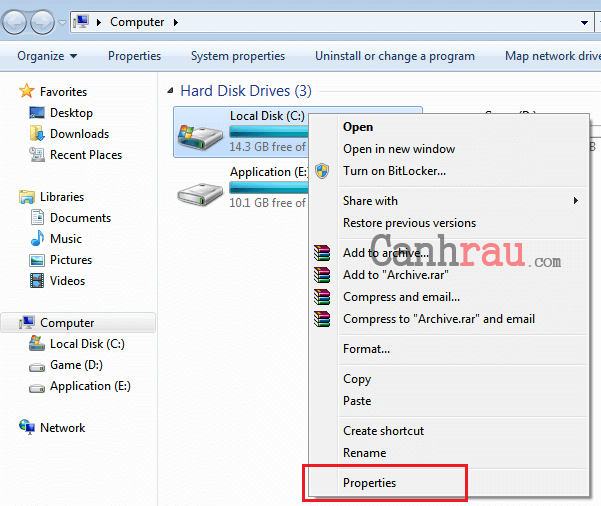
Bước 2: Bạn chọn thẻ Tools, tiếp theo chọn Defragment now trong mục Defragmentaion.

Bước 3: Giao diện của Windows 7 sẽ khác biệt khá nhiều. Để hiển thị số phần trăm bạn phải chọn ổ đĩa cần xem, nhấn chọn Analyze disk.
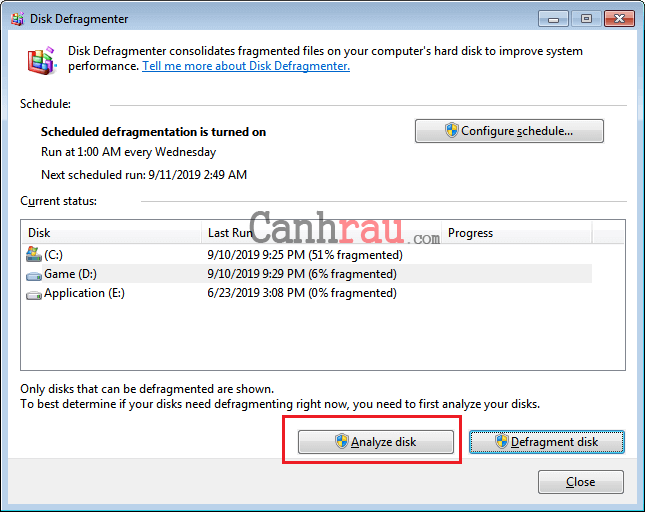
Bước 4: Sau khi thấy được số phần trăm bị phân mảnh của ổ cứng thi bạn chỉ cần chọn ổ cứng đó và lựa chọn Defragment disk. Tốc độ xử lý tùy thuộc vào cấu hình máy tính của bạn.
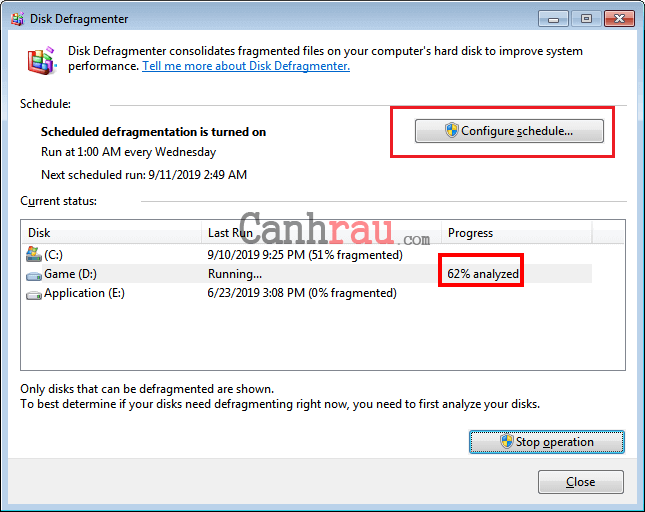
Sau một khoảng thời gian, bạn sẽ thấy số phần trăm phân mảnh ổ cứng đã giảm còn 0%. Nếu bạn muốn ổ cứng tự động chống phân mảnh theo lịch biểu thì chọn tính năng “Config Schedule”.
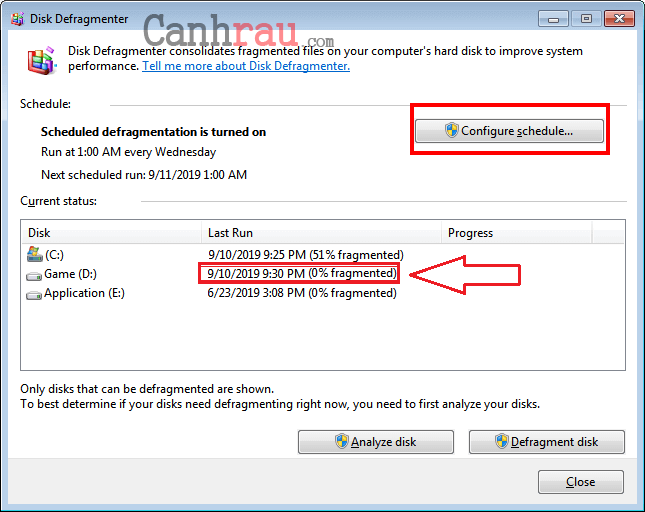
Cuối cùng, bạn chọn thời gian thực hiện tự động chống phân mảnh ổ cứng và nhấn OK.
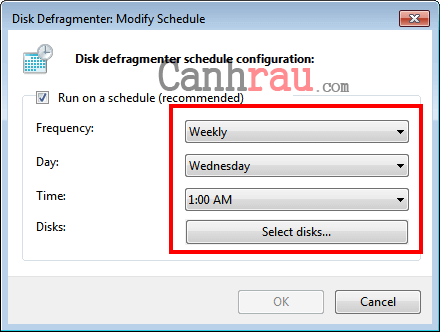
Qua bài viết trên, chúng tôi khuyên rằng các bạn nên thường xuyên chống phân mảnh ổ cứng cho máy tính nhé. Bằng cách hạn chế phân mảnh ổ cứng thường xuyên sẽ tăng đáng kể tuổi thọ, tốc độ của máy tính.
Ngoài ra, có một cách để chống phân mảnh ổ cứng thì bạn hãy nâng cấp ổ cứng SSD cho máy tính của mình nhé.
Nếu có bất kỳ câu hỏi nào thì các bạn comment phía dưới nhé. Chúc các bạn thành công.
Xem thêm: Top 10 phần mềm chống phân mảnh ổ cứng tốt nhất 2021
Bài viết Phân mảnh ổ cứng là gì? Hướng dẫn cách chống phân mảnh ổ cứng Windows 10/8.1/7 đã xuất hiện đầu tiên vào ngày Canhrau.com.
Tính năng chống phân mảnh thường được tự động theo lịch cài đặt sẵn trên máy tính. Tuy nhiên nếu trong quá trình sử dụng mà bạn “lỡ tay” tắt tính năng này thì cũng đừng quá lo lắng, bài viết này sẽ hướng dẫn cho bạn những cách chống phân mảnh ổ cứng tốt nhất trên nhiều hệ điều hành phổ biến khác nhau.
Phân mảnh ổ cứng là gì?
Bạn có thể tưởng tượng cách mà ổ cứng bị phân mảnh như sau: Trong một ổ cứng có 10 kho lưu trữ được đánh thứ tự từ A đến J. Khi có một file được đưa vào, ổ cứng sẽ tìm kho lưu trữ còn trống và sẽ chuyển file mới vào vị trí trống đó. Nhưng nếu không còn chỗ trống nào thì sao? File đó sẽ được bỏ vào kho cuối cùng, khi các file cũ bị xóa đi và ổ cứng cũng không làm gì thì file lưu trữ mới nhất sẽ được lưu trữ ở kho cuối cùng.
Ví dụ: 10 kho lưu trữ của bạn đã đầy, vài ngày sau 5 tập tin trong kho D đã được xóa bỏ thì kho D lại trống. Sau đó lại có 5 file được thêm vào ổ cứng, ổ đĩa sẽ lựa chọn kho D để lưu 5 file đó.
Vậy nếu chỉ còn một kho và lại có 10 file thì sao? Lúc này bạn đành phải chia 5 file vào kho còn trống, 5 file còn lại vào kho cuối cùng đồng nghĩa là số file này đã chia thành 2 phần (phân mảnh).
Vài tháng sau, một số lượng nhỏ các file trong các kho lưu trữ được xóa bỏ và ổ cứng lại thêm vào 25 file, thì bạn đành chia nhỏ 10 file vào kho A, 5 file vào kho B, 5 file vào kho F, 5 sản phẩm vào kho J. Đồng nghĩa với việc khi bạn cần đọc 25 file này thì ổ cứng cần phải truy xuất các kho A, B, F, J để tổng hợp lại và điều này sẽ mất rất nhiều thời gian và đây chính là hiện tượng phân mảnh ổ cứng.
Chống phân mảnh ổ cứng là gì?
Thay vì “bạ đâu để đó” như ví dụ trên thì nếu ổ cứng của chúng ta sắp xếp các tập tin theo đúng thứ tự của nó. Như vậy, mỗi khi bạn cần truy xuất dữ liệu thì ổ đĩa sẽ không cần tổng hợp vị trí file trong từng kho để tổng hợp nữa. Đây là cách thức chống phân mảnh trên máy tính và laptop tốt nhất giúp chúng ta tiết kiệm được một lượng lớn thời gian.
Khi bạn cài đặt một phần mềm vào máy tính, ổ cứng sẽ tìm tất cả vị trí lưu trữ còn trống và phân mảnh phần mềm vào các vị trí này. Nhưng khi sử dụng phần mềm chống phân mảnh thì ổ cứng sẽ tự động sắp xếp file theo một thứ tự và không làm tốn nhiều thời gian để mở lên.
Hướng dẫn cách chống phân mảnh ổ cứng tốt nhất trên Windows
Để giải quyết vấn đề phân mảnh của ổ cứng thì Windows cung cấp cho chúng ta Disk Defragment – Phần mềm chống phân mảnh tốt nhất cho Windows. Phần mềm này sẽ quét toàn bộ ổ đĩa trong máy của bạn,dự báo tình trạng phân mảnh ổ cứng và chống phân mảnh cho các ổ đĩa. Nhờ vào tính năng này mà máy của bạn sẽ hoạt động nhanh hơn, bền hơn gấp nhiều lần.
Cách chống phân mảnh ổ cứng Windows 10
Bước 1: Bạn mở This PC của Windows 10. Nhấp chuột phải vào ổ đĩa cần chống phân mảnh chọn Properties.
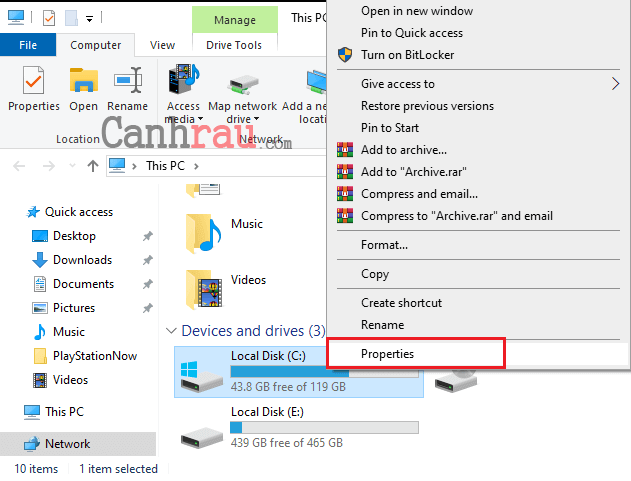
Bước 2: Trong tùy chọn Properties của ổ đĩa, bạn chọn thẻ Tools và chọn Optimize.
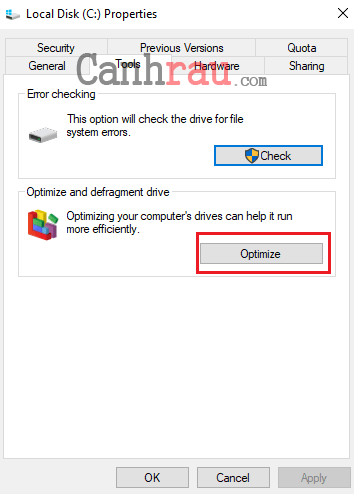
Bước 3: Tại cửa sổ Optimize Drivers, bạn sẽ nhìn thấy tất cả các ổ đĩa hiện đang sử dụng. Trong cột Current status bạn có thể thấy phần trăm phân mảnh ổ cứng của ổ đĩa đó. Và nếu muốn chống phân mảnh ổ đĩa nào thì bạn chọn ổ đĩa đó và nhấn Optimize.
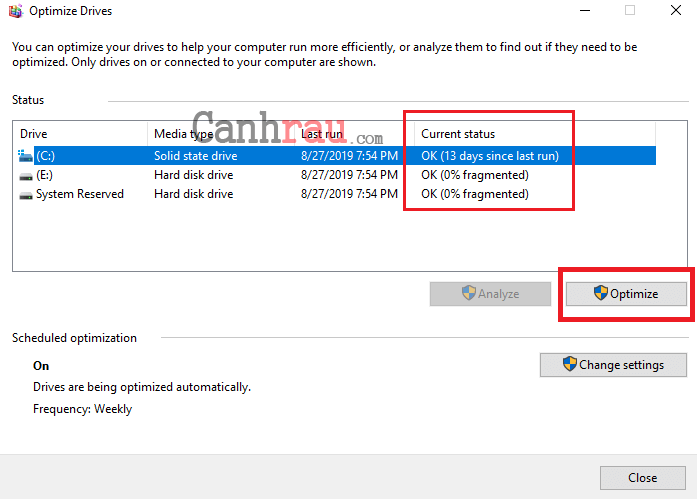
Bước 4: Sau vài phút tự động thực hiện, bạn có thể thấy số phần trăm phân mảnh của ổ cứng đã giảm còn 0%.

Lưu ý: Nếu bạn sử dụng SSD thì không cần chống phân mảnh ổ cứng.
Bạn có thể đặt lịch tự động chống phân mảnh ổ cứng theo ngày, theo tuần và theo tháng bằng cách chọn Change Setting trong phần Scheduled optimization.
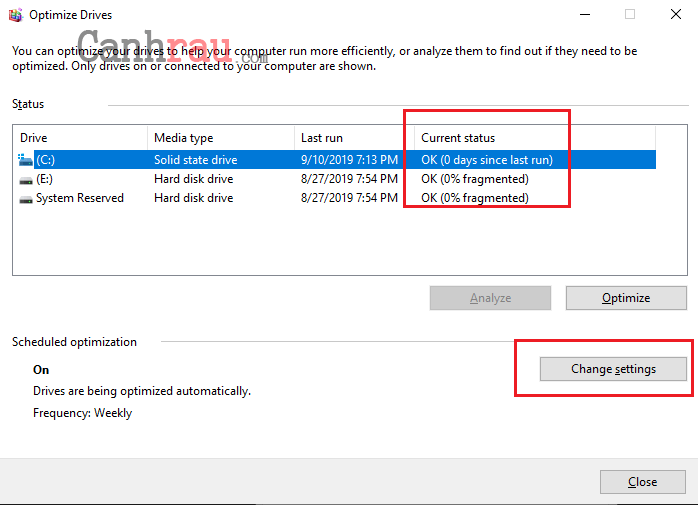
Bạn lựa chọn khoảng thời gian thích hợp cho hệ thống tự động chống phân mảnh ổ cứng.
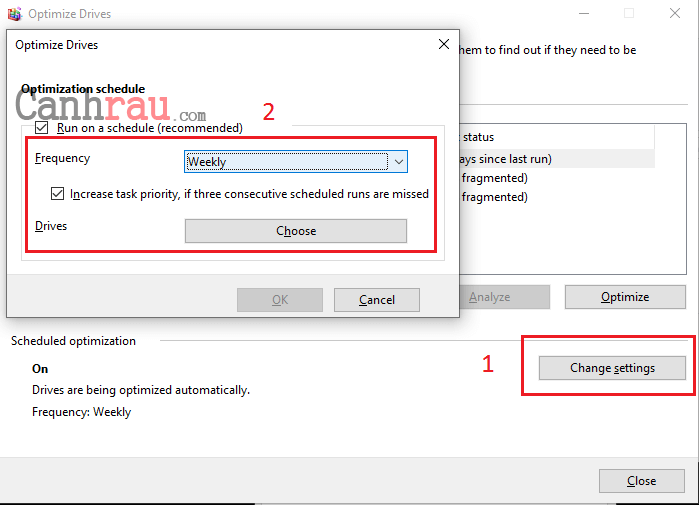
Hướng dẫn chống phân mảnh ổ cứng trong Windows 8.1
Bước 1: Bạn cũng mở This PC của Windows 8.1 lên và chuột phải vào ổ đĩa cần chống phân mảnh. Chúng ta di chuyển tới tab Tools và chọn Optimize trong thẻ Optimize and defragment drive.
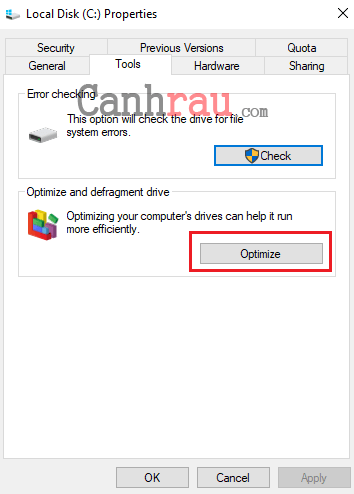
Bước 2: Trong cửa sổ Optimize Drivers bạn sẽ thấy được số phần trăm ổ cứng bị phân mảnh tại cột Current status. Chúng ta chọn ổ cứng cần chống phân mảnh và nhấn Optimize, quá trình chống phân mảnh sẽ diễn ra trong vài phút.

Sau khi thành công thì bạn sẽ thấy cột Current status của ổ cứng đó sẽ hiển thị 0% fragmented.
Bạn cũng có thể đặt lịch tự động chống phân mảnh ổ cứng trên Windows 8 bằng cách nhấn Change settings trong mục Scheduled optimization.
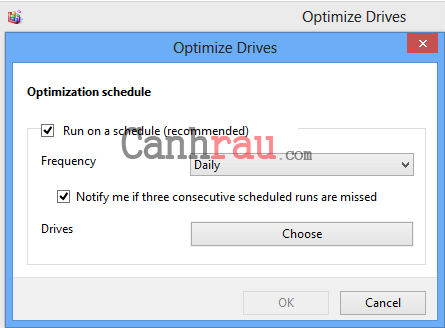
Hướng dẫn cách chống phân mảnh ổ cứng trong Windows 7
Bước 1: Bạn mở cửa sổ My Computer của Windows 7 lên, tiếp theo chuột phải vào ổ đĩa cần chống phân mảnh.
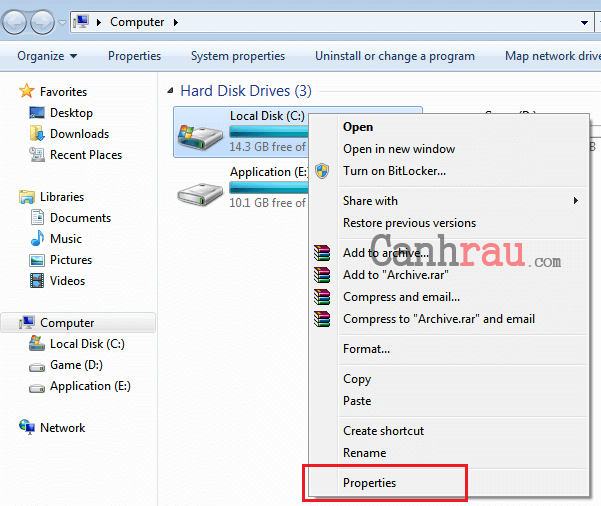
Bước 2: Bạn chọn thẻ Tools, tiếp theo chọn Defragment now trong mục Defragmentaion.

Bước 3: Giao diện của Windows 7 sẽ khác biệt khá nhiều. Để hiển thị số phần trăm bạn phải chọn ổ đĩa cần xem, nhấn chọn Analyze disk.
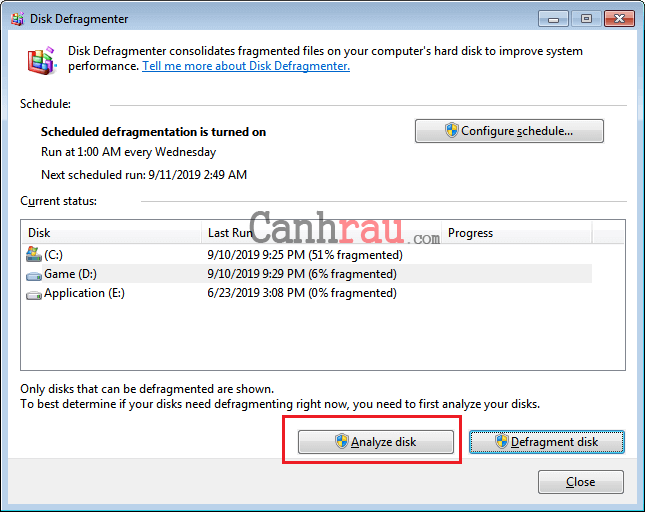
Bước 4: Sau khi thấy được số phần trăm bị phân mảnh của ổ cứng thi bạn chỉ cần chọn ổ cứng đó và lựa chọn Defragment disk. Tốc độ xử lý tùy thuộc vào cấu hình máy tính của bạn.
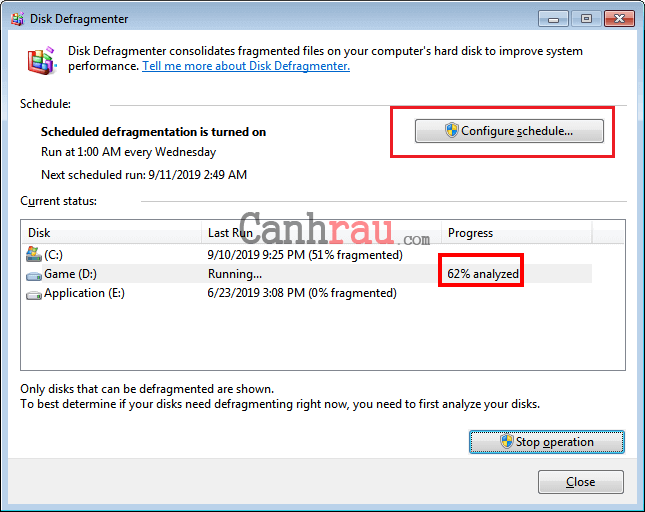
Sau một khoảng thời gian, bạn sẽ thấy số phần trăm phân mảnh ổ cứng đã giảm còn 0%. Nếu bạn muốn ổ cứng tự động chống phân mảnh theo lịch biểu thì chọn tính năng “Config Schedule”.
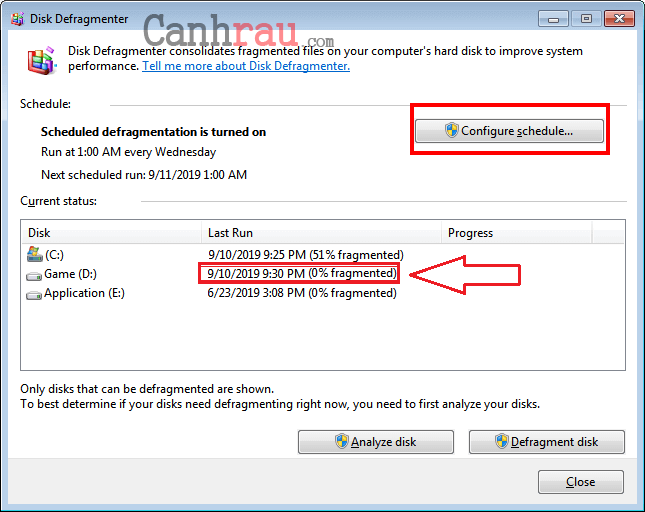
Cuối cùng, bạn chọn thời gian thực hiện tự động chống phân mảnh ổ cứng và nhấn OK.
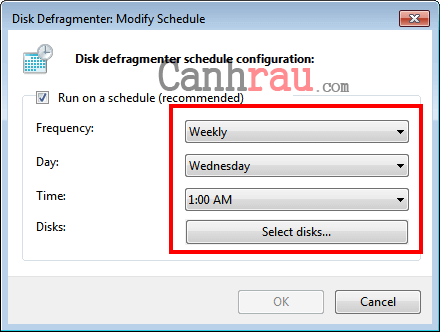
Qua bài viết trên, chúng tôi khuyên rằng các bạn nên thường xuyên chống phân mảnh ổ cứng cho máy tính nhé. Bằng cách hạn chế phân mảnh ổ cứng thường xuyên sẽ tăng đáng kể tuổi thọ, tốc độ của máy tính.
Ngoài ra, có một cách để chống phân mảnh ổ cứng thì bạn hãy nâng cấp ổ cứng SSD cho máy tính của mình nhé.
Nếu có bất kỳ câu hỏi nào thì các bạn comment phía dưới nhé. Chúc các bạn thành công.
Xem thêm: Top 10 phần mềm chống phân mảnh ổ cứng tốt nhất 2021
Bài viết Phân mảnh ổ cứng là gì? Hướng dẫn cách chống phân mảnh ổ cứng Windows 10/8.1/7 đã xuất hiện đầu tiên vào ngày Canhrau.com.