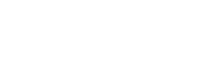A
Ami Bụng Phệ
Guest
Microsoft hỗ trợ người dùng dễ dàng tạo các chữ ký trong email với các hình ảnh chứa liên kết đến website hoặc logo công ty bằng phần mềm Outlook. Bạn cần phải có một chút kinh nghiệm để lựa chọn font chữ, màu sắc, và thiết kế của chữ ký phù hợp với doanh nghiệp hoặc mục đích mong muốn. Trong bài viết này, mình sẽ hướng dẫn cho bạn cách tạo chữ ký trong Outlook để cho email của bạn trông trở nên chuyên nghiệp hơn.
Bước 1: Mở ứng dụng Outlook và click vào tab Home trên thanh công cụ.
Bước 2: Bạn nhấn vào New Email nằm ở góc trên bên trái màn hình.
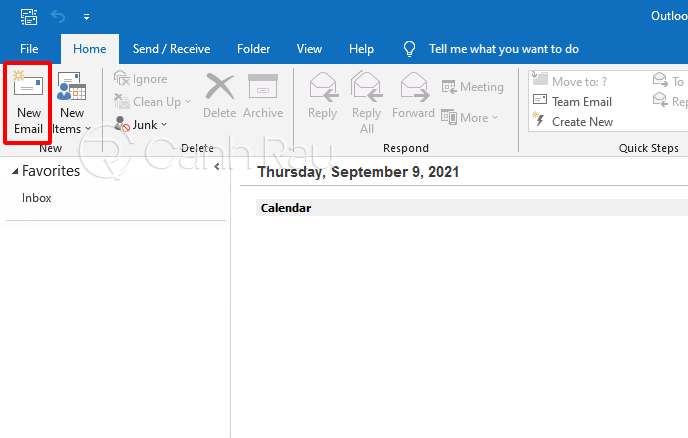
Bước 3: Một hộp thư mới sẽ được hiển thị. Bạn tiếp tục nhấp vào thẻ Message và click chuột vào mục Signature trong phần Include.
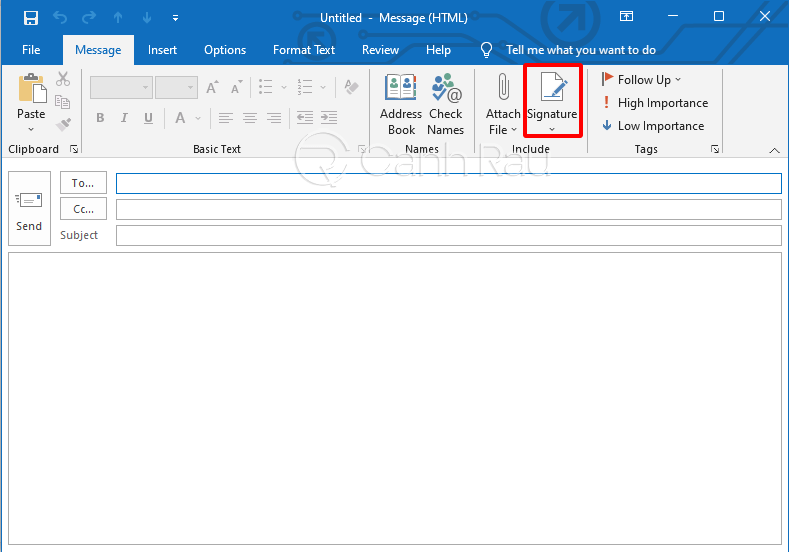
Bước 4: Hộp thoại Signatures and Stationery sẽ xuất hiện. Tại tab Email signature, bạn hãy click vào nút New.
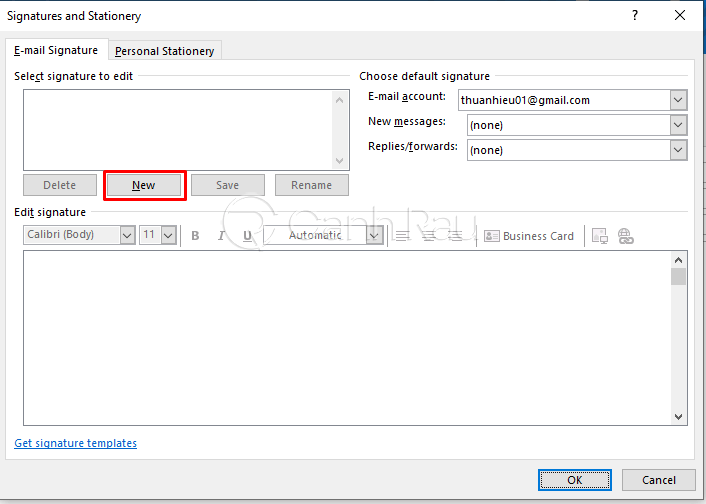
Bước 5: Ngay tại phần Type a name for this signature, bạn hãy điền chữ ký hiển thị trên Outlook mà bạn muốn và nhấn nút OK.
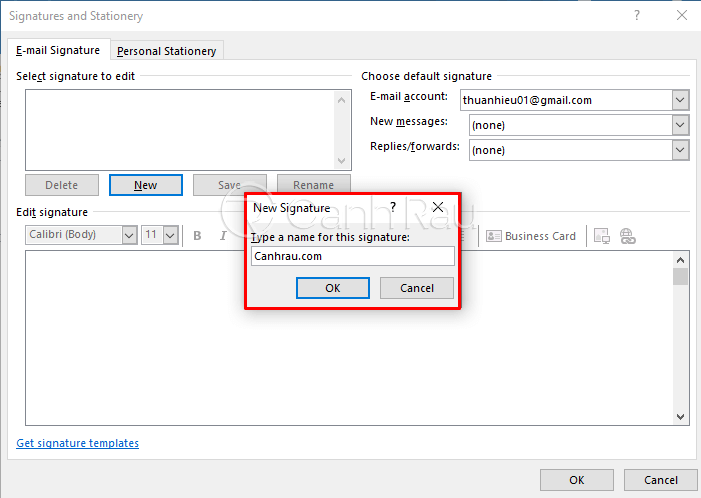
Bước 6: Tại màn hình hiển thị tiếp theo, bạn hãy đánh dấu tên chữ ký vào mục Select Signature to Edit để có thể bắt đầu lựa chọn định dạng phù hợp cho chữ ký của mình.
Bước 7: Lúc này, bạn hãy chú ý phần ô trống lớn bên dưới mục Edit Signature. Đây là phần mà bạn có thể nhập đầy đủ Tên họ, Chức danh, Tên công ty, Địa chỉ email, Địa chỉ các trang mạng xã hội và những phần thông tin chú thích, giới thiệu thêm mà bạn muốn hiển thị nó cho người xem.
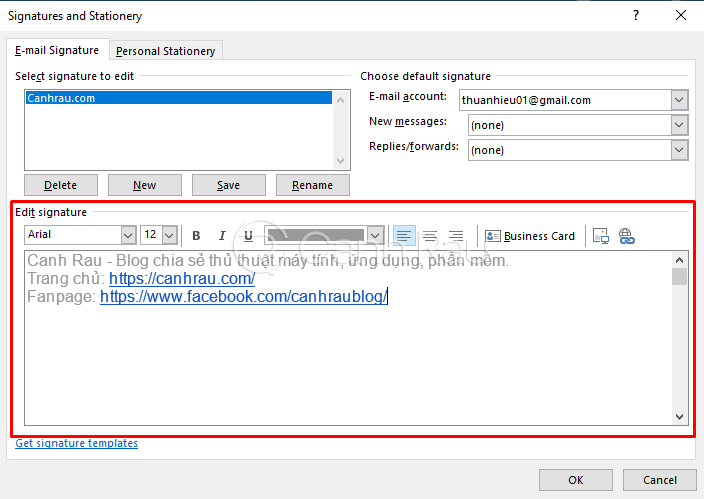
Bước 8: Trong trường hợp nếu như bạn muốn chèn thêm hình ảnh giới thiệu, logo công ty thì có thể click vào biểu tượng Insert picture nằm ở phía ngoài cùng bên tay phải.
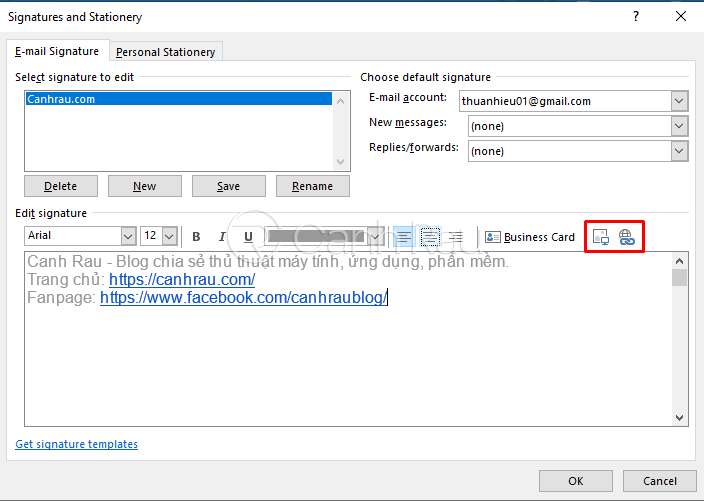
Bước 9: Trong phần duyệt tìm file, bạn hãy nhấn vào hình ảnh mà bạn muốn chèn vào phần chữ ký và chọn Insert.

Bước 10: Đối với những ai muốn chèn link trang web vào hình ảnh và logo, hay bất cứ ký tự nào trong chữ ký của bạn thì trước hết bạn hãy dùng chuột máy tính tô đậm vị trí chữ hay hình ảnh mà bạn muốn chèn đường dẫn.
Bước 11: Đối với hình ảnh đã được chọn, bạn hãy nhấp vào biểu tượng Insert Hyperlink.
Bước 12: Ngay trên cửa sổ Insert Hyperlink mới vừa xuất hiện, bạn hãy điền đầy đủ thông tin URL website muốn chèn tại mục Address và nhấn nút OK ở bên dưới.
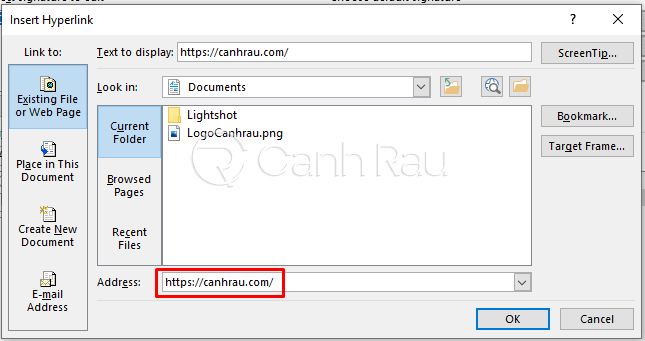
Bước 13: Cài đặt tùy chỉnh cho 2 mục New messages và Replies/Forward.
Ngược lại, nếu như bạn không muốn áp dụng chữ ký cho Tin nhắn mới, Tin nhắn trả lời hoặc Tin nhắn chuyển tiếp thì bạn hãy lựa chọn None ở các Menu thích hợp.
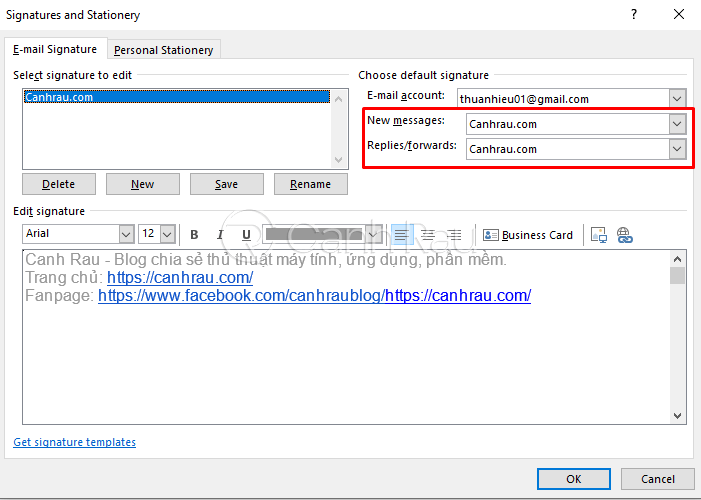
Bước 14: Sau khi bạn đã hài lòng với những thay đổi của mình, hãy nhấn vào nút Save ở bên dưới.
Bước 15: Cuối cùng, trong hộp thoại Signatures and Stationary, bạn nhấn OK để lưu lại tất cả những thay đổi từ đầu đến giờ.
Sau khi đã hoàn tất các bước kể trên, bạn có thể thử mở một hộp thư mới, thư trả lời hoặc chuyển tiếp (tùy theo lựa chọn của bạn ở bước 13) để kiểm tra xem phần chữ ký trong Outlook có tự động được xuất hiện ở cuối trang hay không nhé.
Bài viết ngắn vừa rồi đã vừa hướng dẫn cho bạn cách tạo chữ ký trong Microsoft Outlook nhanh chóng và đơn giản nhất. Nếu gặp bất cứ khó khăn nào trong quá trình thực hiện, bạn vui lòng để lại lời nhắn trong phần bình luận bên dưới để Canhrau.com có thể trợ giúp cho bạn nhé.
Bài viết Hướng dẫn cách tạo chữ ký trong mail Outlook (Update 2021) đã xuất hiện đầu tiên vào ngày Canhrau.com.
Ghi chú: Nếu như bạn thường xuyên gửi thư bằng Gmail thay vì Outlook, hãy tham khảo bài viết Cách tạo chữ ký trong Gmail của chúng tôi.
Hướng dẫn cách tạo và thêm chữ ký email trong Outlook
Bước 1: Mở ứng dụng Outlook và click vào tab Home trên thanh công cụ.
Bước 2: Bạn nhấn vào New Email nằm ở góc trên bên trái màn hình.
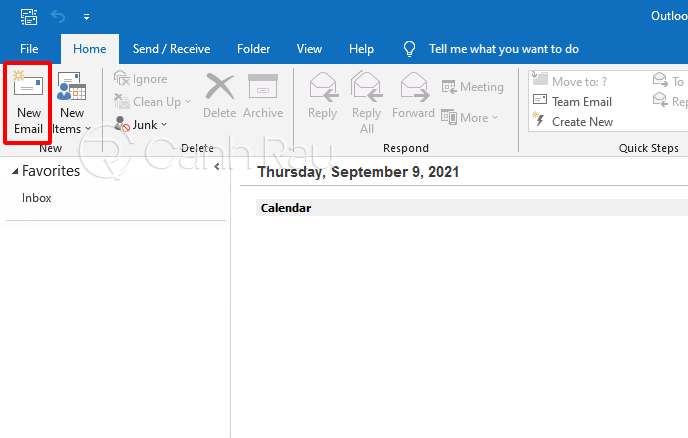
Bước 3: Một hộp thư mới sẽ được hiển thị. Bạn tiếp tục nhấp vào thẻ Message và click chuột vào mục Signature trong phần Include.
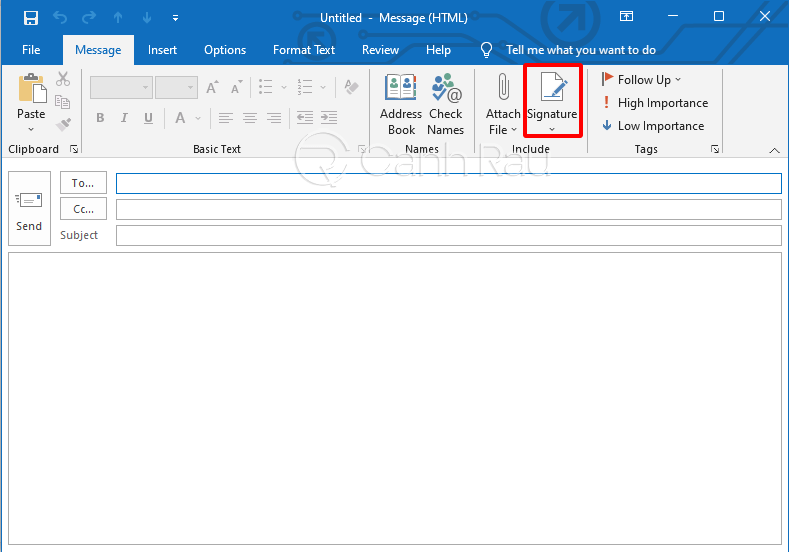
Bước 4: Hộp thoại Signatures and Stationery sẽ xuất hiện. Tại tab Email signature, bạn hãy click vào nút New.
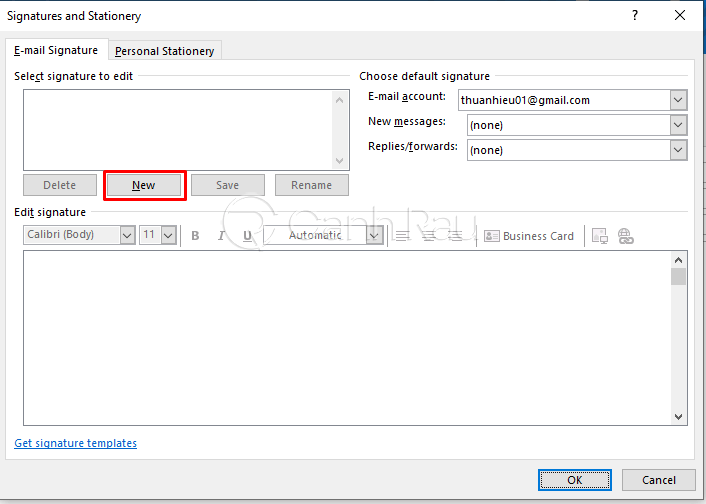
Bước 5: Ngay tại phần Type a name for this signature, bạn hãy điền chữ ký hiển thị trên Outlook mà bạn muốn và nhấn nút OK.
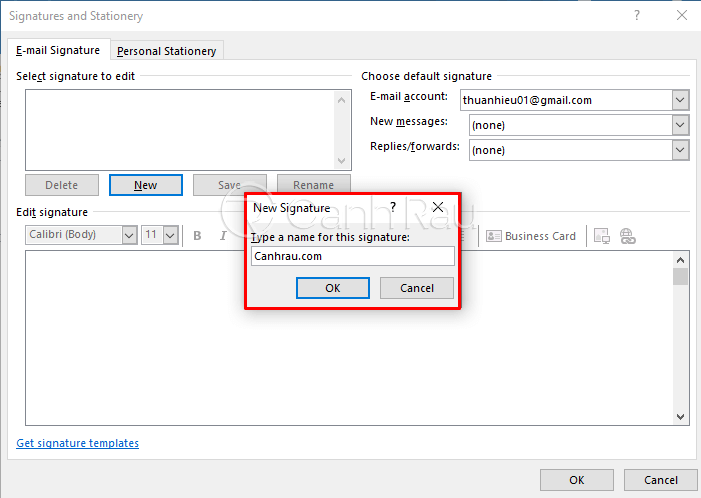
Bước 6: Tại màn hình hiển thị tiếp theo, bạn hãy đánh dấu tên chữ ký vào mục Select Signature to Edit để có thể bắt đầu lựa chọn định dạng phù hợp cho chữ ký của mình.
Bước 7: Lúc này, bạn hãy chú ý phần ô trống lớn bên dưới mục Edit Signature. Đây là phần mà bạn có thể nhập đầy đủ Tên họ, Chức danh, Tên công ty, Địa chỉ email, Địa chỉ các trang mạng xã hội và những phần thông tin chú thích, giới thiệu thêm mà bạn muốn hiển thị nó cho người xem.
Ghi chú: Tại đây, bạn có thể dễ dàng tùy chỉnh kích thước font chữ, màu sắc, định dạng gạch chân, gạch dưới, tô đậm, canh lề v.v.
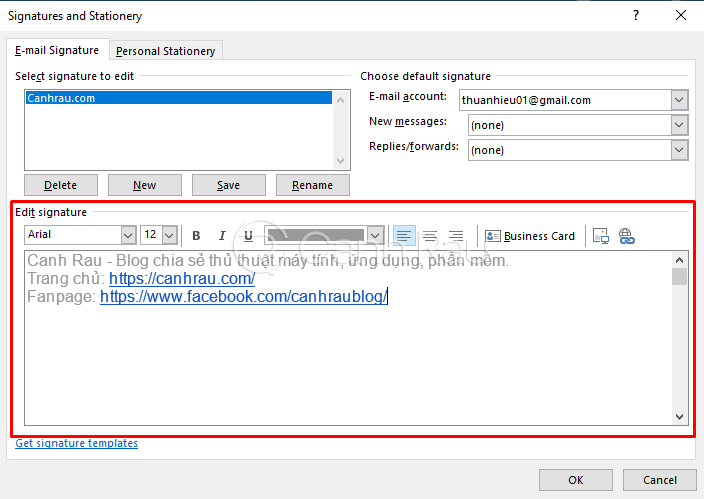
Bước 8: Trong trường hợp nếu như bạn muốn chèn thêm hình ảnh giới thiệu, logo công ty thì có thể click vào biểu tượng Insert picture nằm ở phía ngoài cùng bên tay phải.
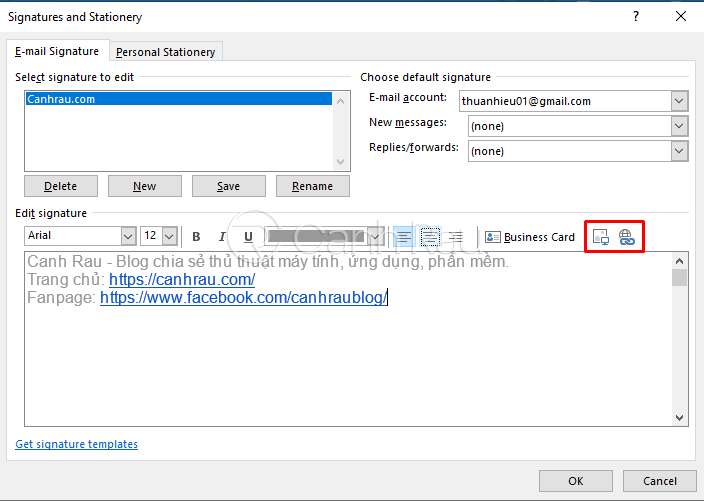
Bước 9: Trong phần duyệt tìm file, bạn hãy nhấn vào hình ảnh mà bạn muốn chèn vào phần chữ ký và chọn Insert.

Bước 10: Đối với những ai muốn chèn link trang web vào hình ảnh và logo, hay bất cứ ký tự nào trong chữ ký của bạn thì trước hết bạn hãy dùng chuột máy tính tô đậm vị trí chữ hay hình ảnh mà bạn muốn chèn đường dẫn.
Bước 11: Đối với hình ảnh đã được chọn, bạn hãy nhấp vào biểu tượng Insert Hyperlink.
Bước 12: Ngay trên cửa sổ Insert Hyperlink mới vừa xuất hiện, bạn hãy điền đầy đủ thông tin URL website muốn chèn tại mục Address và nhấn nút OK ở bên dưới.
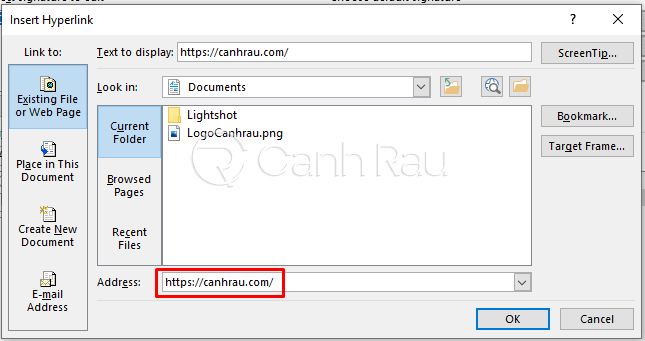
Bước 13: Cài đặt tùy chỉnh cho 2 mục New messages và Replies/Forward.
- Trong trường hợp nếu như bạn muốn áp dụng chữ ký cho toàn bộ các tin nhắn mới, thì bạn hãy chọn chữ ký đó từ Menu thả xuống của New messages.
- Trong trường hợp nếu như bạn chỉ muốn áp dụng chữ ký này cho những tin nhắn trả lời hoặc chuyển tiếp, thì bạn hãy chọn chữ ký đó từ Menu thả xuống của Replies/Forward.
Ngược lại, nếu như bạn không muốn áp dụng chữ ký cho Tin nhắn mới, Tin nhắn trả lời hoặc Tin nhắn chuyển tiếp thì bạn hãy lựa chọn None ở các Menu thích hợp.
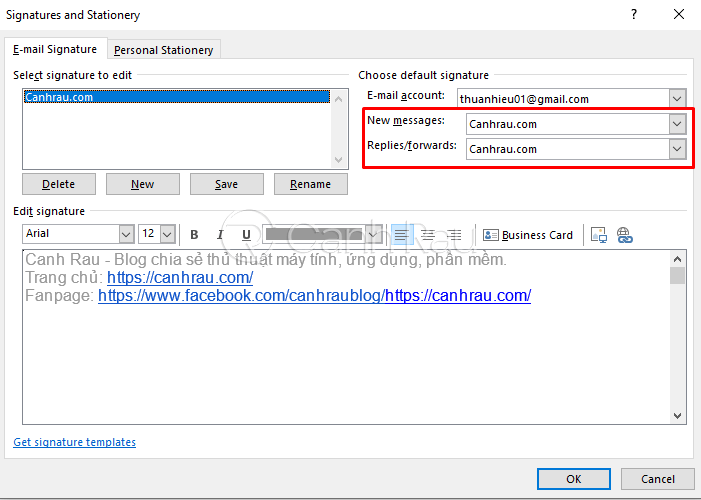
Bước 14: Sau khi bạn đã hài lòng với những thay đổi của mình, hãy nhấn vào nút Save ở bên dưới.
Bước 15: Cuối cùng, trong hộp thoại Signatures and Stationary, bạn nhấn OK để lưu lại tất cả những thay đổi từ đầu đến giờ.
Sau khi đã hoàn tất các bước kể trên, bạn có thể thử mở một hộp thư mới, thư trả lời hoặc chuyển tiếp (tùy theo lựa chọn của bạn ở bước 13) để kiểm tra xem phần chữ ký trong Outlook có tự động được xuất hiện ở cuối trang hay không nhé.
Bài viết ngắn vừa rồi đã vừa hướng dẫn cho bạn cách tạo chữ ký trong Microsoft Outlook nhanh chóng và đơn giản nhất. Nếu gặp bất cứ khó khăn nào trong quá trình thực hiện, bạn vui lòng để lại lời nhắn trong phần bình luận bên dưới để Canhrau.com có thể trợ giúp cho bạn nhé.
Bài viết Hướng dẫn cách tạo chữ ký trong mail Outlook (Update 2021) đã xuất hiện đầu tiên vào ngày Canhrau.com.