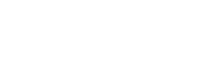Bàn phím ảo (On-Screen Keyboard) là một công cụ tiện ích tích hợp sẵn trên hệ điều hành Windows, cho phép người dùng nhập liệu mà không cần sử dụng bàn phím vật lý. Đây là giải pháp hữu ích trong trường hợp bàn phím bị hỏng hoặc khi bạn muốn nhập dữ liệu an toàn.
Dưới đây là các cách mở bàn phím ảo trên PC một cách nhanh chóng và đơn giản.

Dưới đây là các cách mở bàn phím ảo trên PC một cách nhanh chóng và đơn giản.

1. Bàn phím ảo là gì?
Bàn phím ảo là một ứng dụng mô phỏng bàn phím thật trên màn hình máy tính. Người dùng có thể sử dụng chuột hoặc cảm ứng để nhập văn bản. Nó thường được sử dụng trong các trường hợp:- Bàn phím vật lý bị hỏng: Bàn phím ảo giúp bạn nhập liệu mà không cần thay thế bàn phím ngay lập tức.
- Tăng bảo mật: Khi nhập các thông tin nhạy cảm như mật khẩu, sử dụng bàn phím ảo giúp tránh việc bị phần mềm độc hại ghi lại (keylogger).
2. Lợi ích khi sử dụng bàn phím ảo
- An toàn hơn: Tránh bị đánh cắp thông tin bằng các phần mềm gián điệp.
- Linh hoạt: Giúp nhập liệu dễ dàng khi bàn phím vật lý gặp sự cố hoặc khi sử dụng các thiết bị cảm ứng.
- Dễ sử dụng: Có thể mở bàn phím ảo chỉ với vài thao tác đơn giản.
3. Cách mở bàn phím ảo trên PC
3.1. Sử dụng tổ hợp phím tắt
Cách nhanh nhất để mở bàn phím ảo là sử dụng tổ hợp phím:- Nhấn Windows + Ctrl + O.
3.2. Mở bàn phím ảo từ thanh tìm kiếm
Một cách khác là sử dụng thanh tìm kiếm trên Windows:- Bước 1: Nhấn Start (biểu tượng Windows) hoặc nhấn phím Windows trên bàn phím.
- Bước 2: Nhập từ khóa On-Screen Keyboard hoặc Bàn phím ảo vào ô tìm kiếm.
- Bước 3: Chọn On-Screen Keyboard từ kết quả tìm kiếm.
3.3. Mở bàn phím ảo từ Settings (Cài đặt)
Nếu bạn muốn mở bàn phím ảo qua cài đặt:- Bước 1: Nhấn Start, chọn Settings (Cài đặt).
- Bước 2: Chọn Ease of Access (Trợ năng).
- Bước 3: Trong menu bên trái, chọn Keyboard (Bàn phím).
- Bước 4: Bật tùy chọn Use the On-Screen Keyboard (Sử dụng bàn phím ảo).
3.4. Mở bàn phím ảo bằng lệnh Run
Nếu quen sử dụng hộp thoại Run, bạn có thể mở bàn phím ảo bằng cách:- Bước 1: Nhấn tổ hợp phím Windows + R để mở hộp thoại Run.
- Bước 2: Nhập lệnh osk và nhấn Enter.
4. Tùy chỉnh bàn phím ảo
Sau khi mở bàn phím ảo, bạn có thể tùy chỉnh theo nhu cầu sử dụng:- Thay đổi kích thước: Kéo góc bàn phím để điều chỉnh kích thước theo ý muốn.
- Bật bàn phím số: Nhấn vào phím Options và tích chọn Turn on numeric keypad để bật bàn phím số.
- Chọn ngôn ngữ: Chọn biểu tượng ngôn ngữ ở góc dưới cùng của màn hình để thay đổi ngôn ngữ bàn phím.
5. Khắc phục sự cố khi không mở được bàn phím ảo
Nếu bạn không thể mở bàn phím ảo, có thể thử các cách sau:- Kiểm tra trong Ease of Access: Đảm bảo đã bật tùy chọn Use the On-Screen Keyboard trong mục Trợ năng.
- Cập nhật Windows: Đảm bảo hệ điều hành của bạn đã được cập nhật phiên bản mới nhất để tránh lỗi.
- Kiểm tra hệ thống: Sử dụng công cụ kiểm tra và sửa lỗi trên Windows như System File Checker.