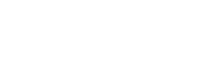A
Ami Zui Tánh
Guest
Bạn chưa từng cài đặt lại hệ điều hành Windows 10 bao giờ? Bạn lo sợ khi cài lại Windows 10 không thành công và làm mất dữ liệu của máy. Có rất nhiều cách để mọi người có thể cài đặt Windows 10, tuy nhiên thì trong bài viết này thì Canh Rau sẽ hướng dẫn cho bạn cách cài Windows 10 bằng USB đơn giản nhất mà ai cũng có thể làm được nhé.
Đầu tiên có thể kể đến là nó cực kỳ đơn giản và bạn có thể làm được trên bất kỳ chiếc máy tính, laptop nào. Thứ hai là đây là cách phù hợp với bất kỳ người dùng nào nếu có nhu cầu cài đặt lại Windows 10 của mình.
Thứ nhất bạn cần phải có bộ cài của Windows 10 ở định dạng ISO được tải từ Microsoft như hướng dẫn dưới đây:
Tiếp đó là cần có một chiếc USB có dung lượng từ 8GB trở lên để có thể tạo USB Boot cho Windows 10:
Bước 1: Hãy kết nối USB với chiếc máy tính, laptop của bạn và khởi động lại máy tính của mình.
Bước 2: Trong quá trình khởi động thì bạn hãy nhấn phím tắt để mở Menu Boot trên máy của mình. Đối với mỗi dòng máy tính, laptop thì phím tắt này sẽ khác nhau. Ví dụ nếu bạn sử dụng laptop của Asus thì hãy nhấn liên tục phím F2 trong khi khởi động lại.
Bước 3: Sau đó dùng phím mũi tên để điều hướng đến mục có chứa USB: và nhấn Enter.
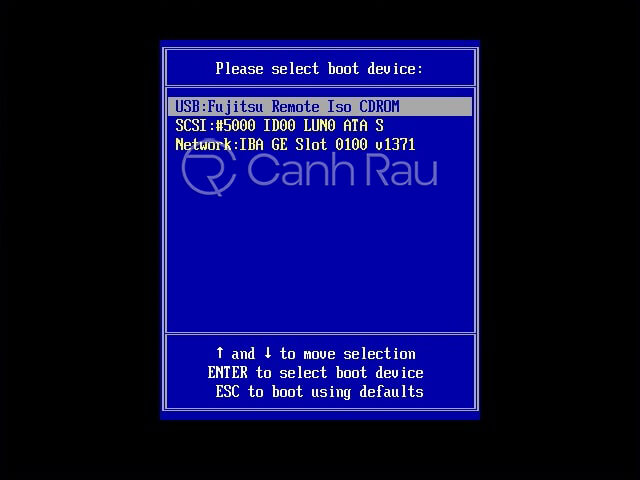
Bước 4: Hệ thống sẽ tự động chúng ta vào những bước để cài đặt Windows 10 từ USB. Tại đây Windows sẽ yêu cầu bạn lựa chọn ngôn ngữ. Mình khuyến cáo bạn nên để ngôn ngữ là: English (United States) Sau đó chọn Install Now.

Bước 5: Nếu bạn có Key bản quyền thì nhập bước này hoặc chọn I don’t have a product key để tiếp tục cài đặt.
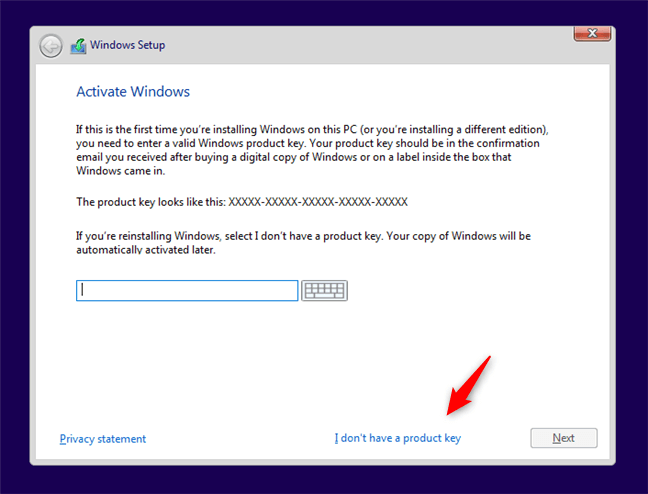
Bước 6: Lựa chọn phiên bản Windows 10 hiện có trong danh sách, sau đó chọn Next.
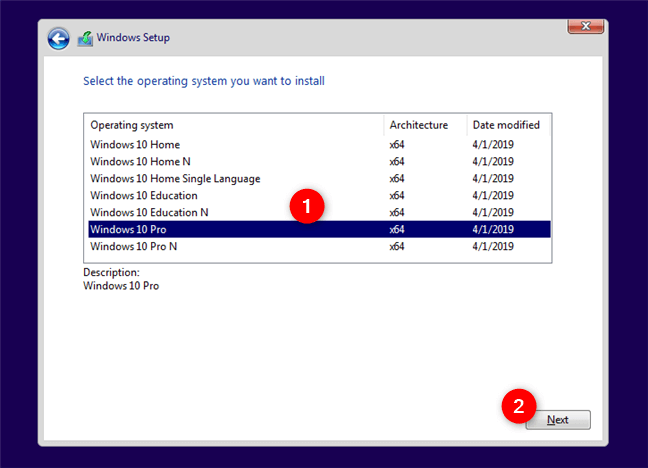
Bước 7: Microsoft hiển thị các điều khoản sử dụng cho người dùng. Bạn chọn I accept the license terms và nhấn Next.
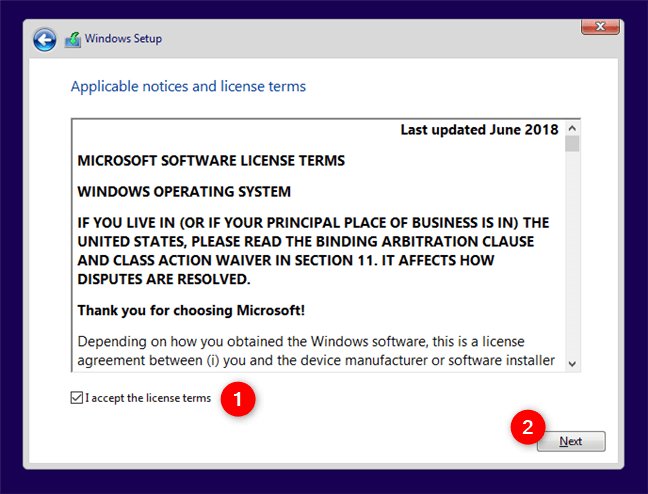
Bước 8: Chọn Custom: Install Windows only (Advanced) để đi tới quá trình chọn ổ đĩa để bắt đầu quá trình cài đặt lại Windows 10.
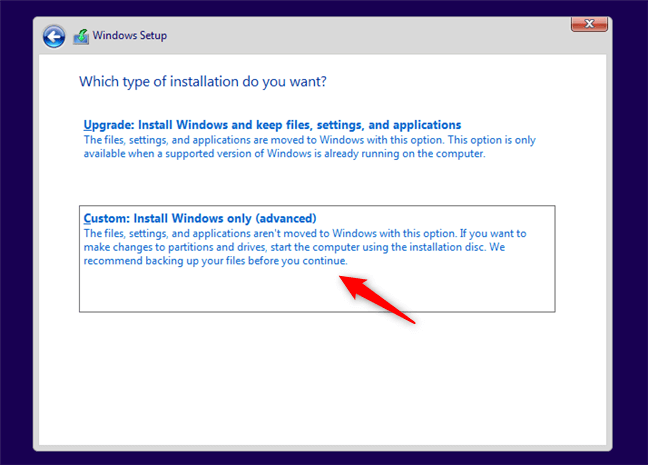
Bước 9: Tại đây bạn lựa chọn ổ đĩa để cài lại hệ điều hành Windows 10. Chúng ta nên lựa chọn ổ đĩa đang cài hệ điều hành cũ trên máy và xóa nó đi và cài lại Windows 10. Như hình thì hệ điều hành cũ của mình nằm ở ổ đĩa có Total Size là 39.1 GB do đó nên mình sẽ Delete nó đi.

Bước 10: Sau khi xóa thì mình lựa chọn ổ đĩa có dung lượng 60GB để thực hiện việc cài đặt lại Windows 10 sau đó chọn Next. Hoặc bạn có thể chọn New, nhập vào dung lượng bạn muốn (1024 MB= 1 GB) tại khung Size Sau đó chọn ổ đĩa vừa tạo và nhấn Next.Ví dụ để tạo ổ cứng dung lượng 60GB thì bạn cần nhập 1024*60 = 61440 vào trong khung Size nhé.
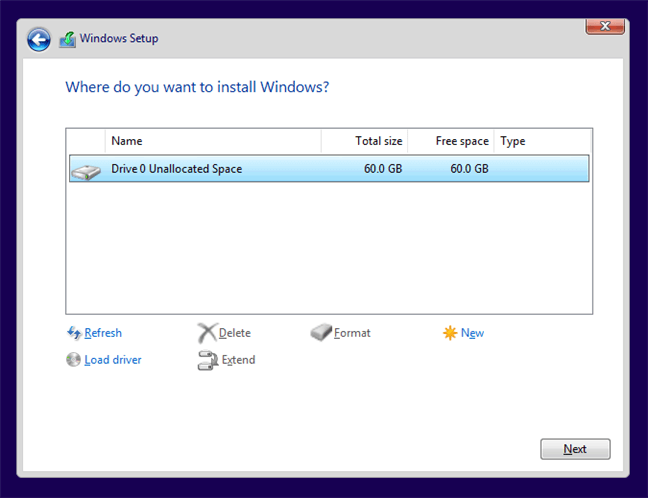
Bước 11: Quá trình cài đặt Windows 10 diễn ra từ 10->15 phút. Trong quá trình cài đặt máy bạn sẽ tự khởi động lại vài lần.
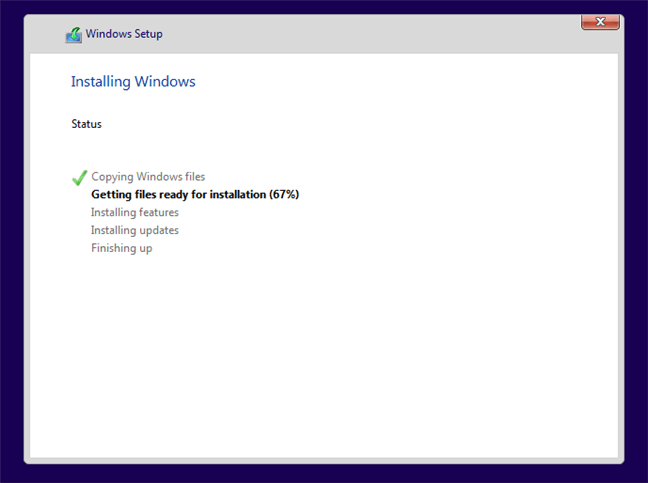
Bước 12: Sau khi quá trình cài đặt thành công, bạn sẽ phải thiết lập một số cài đặt cơ bản để sử dụng cho Windows 10.
Đầu tiên thì bạn cần chọn vị trí của mình, sau đó chọn Yes.
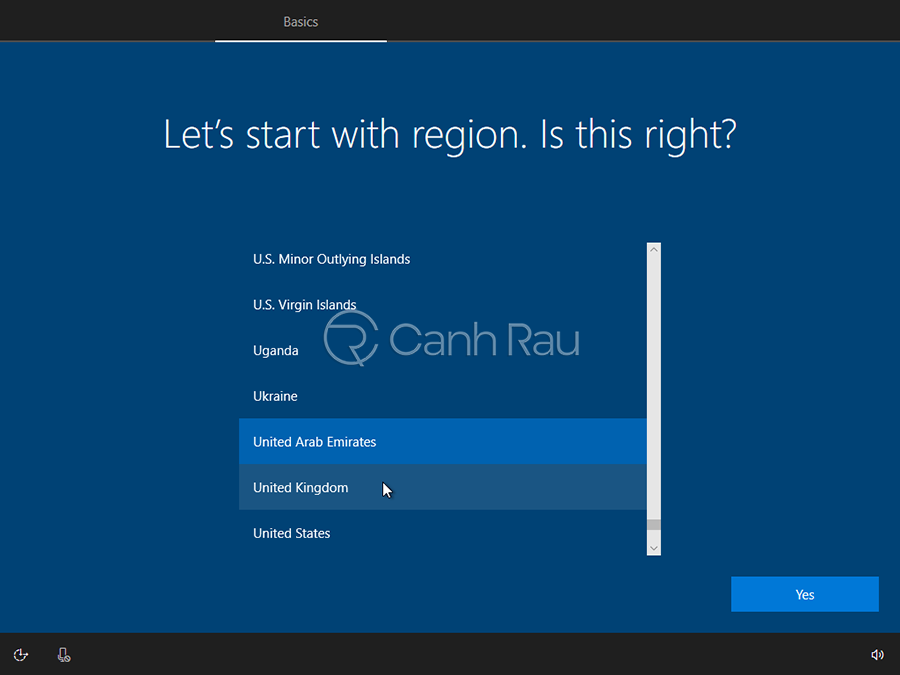
Lựa chọn ngôn ngữ nhập cho bàn phím, mình chọn US ở bước này.
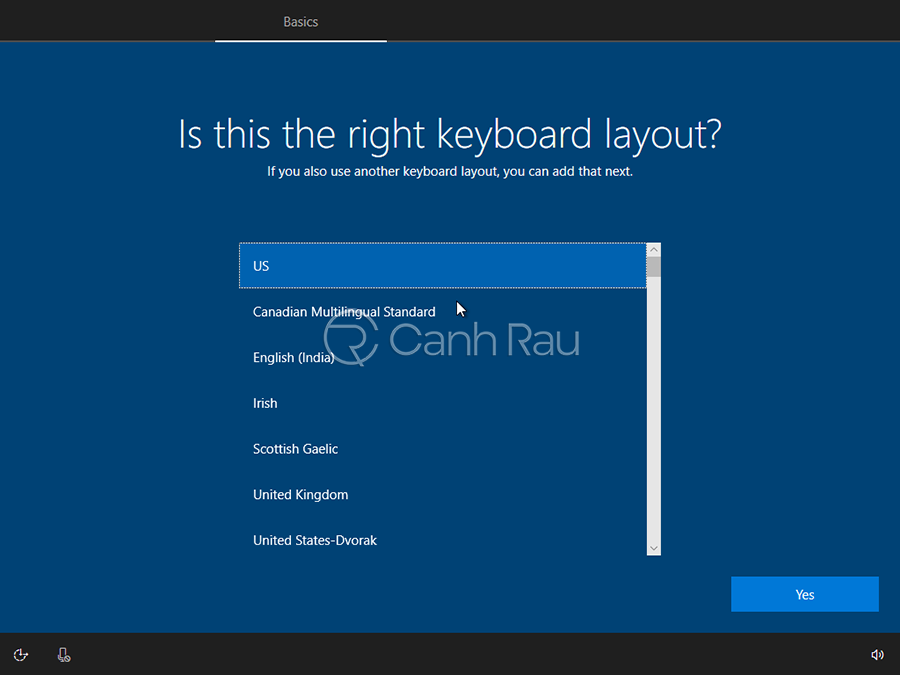
Ngoài ra, Windows 10 sẽ hỏi là bạn muốn cài đặt bàn phím thứ hai không thì bạn hãy nhấn vào nút Skip nếu không cần nhé.
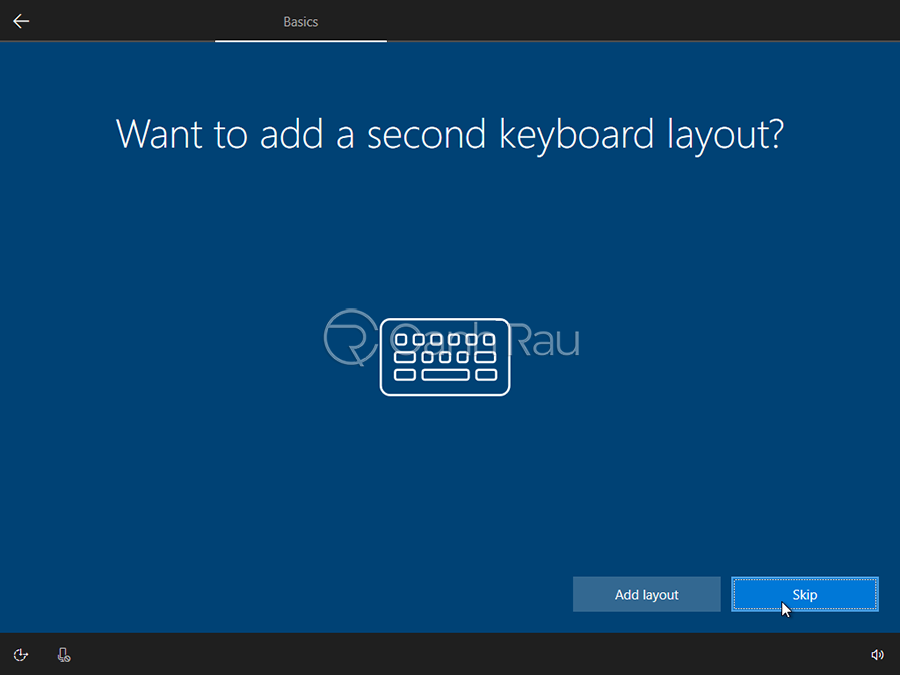
Chọn thiết lập cho cá nhân hoặc cho doanh nghiệp. Tại đây thì chọn Setup for Personal Use để thiết lập cho cá nhân mình, chọn Next.
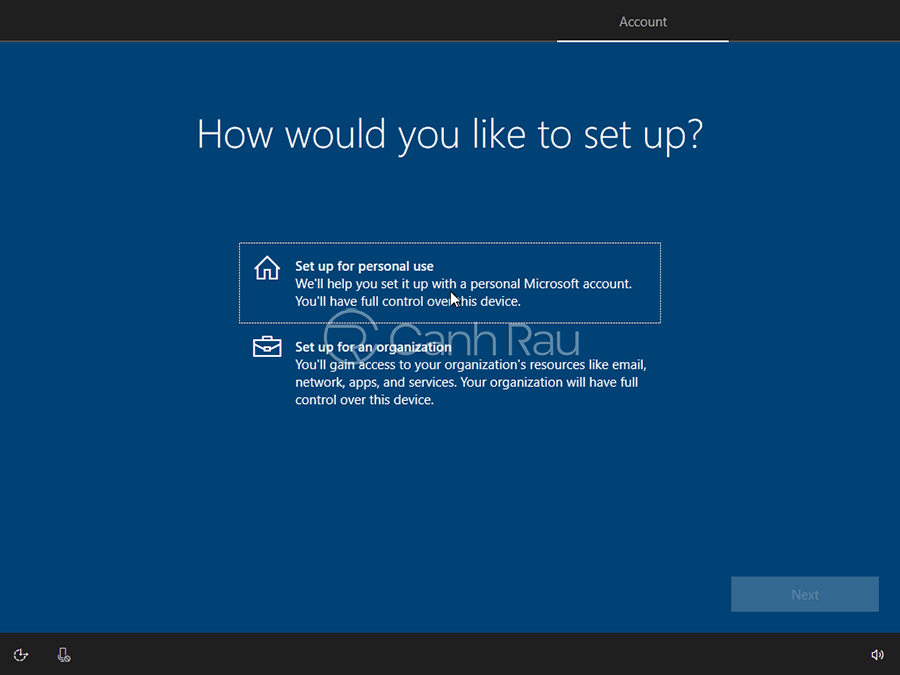
Điền thông tin tài khoản Microsoft ở đây để kết nối với máy tính, hoặc chọn Offline Account.

Chọn vào nút Limited experience để từ chối các chức năng hỗ trợ liên kết giữa các thiết bị.
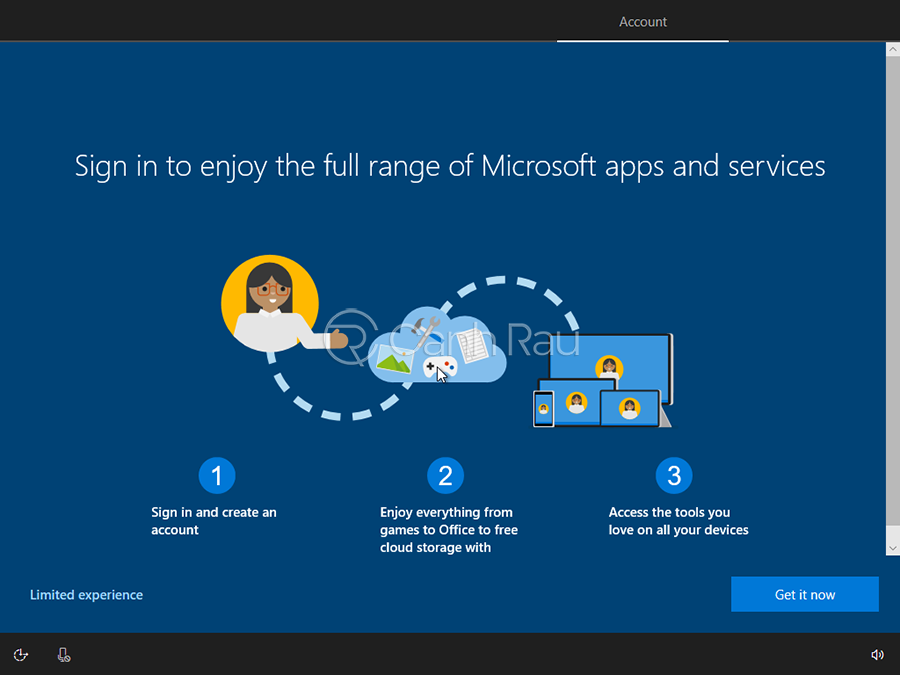
Nhập tên cho máy tính của bạn, nhấn tiếp vào nút Next.
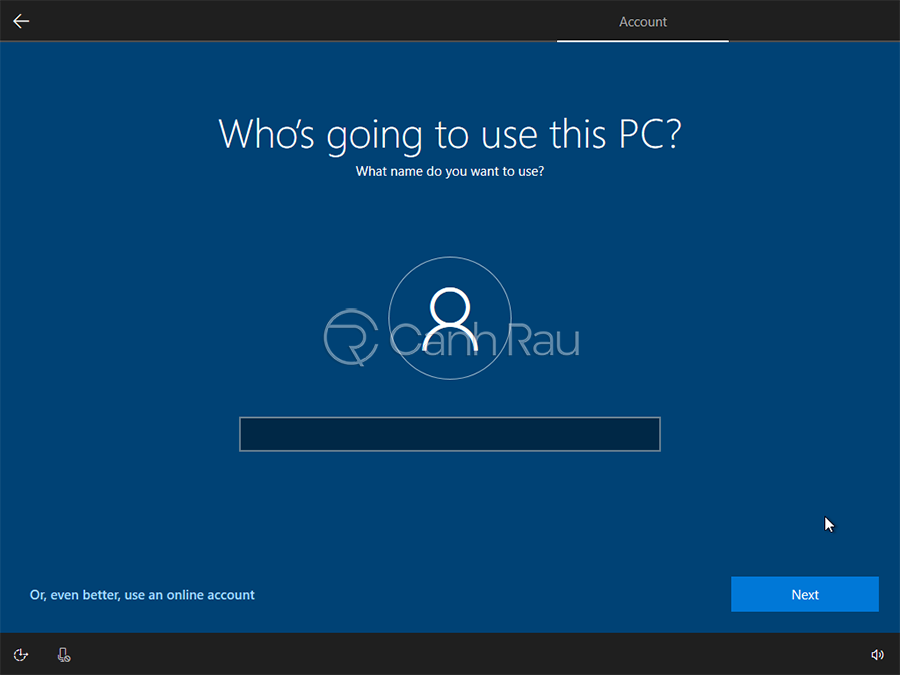
Nhập mật khẩu để bảo mật cho máy tính, sau đó bạn tiếp tục nhấn Next.
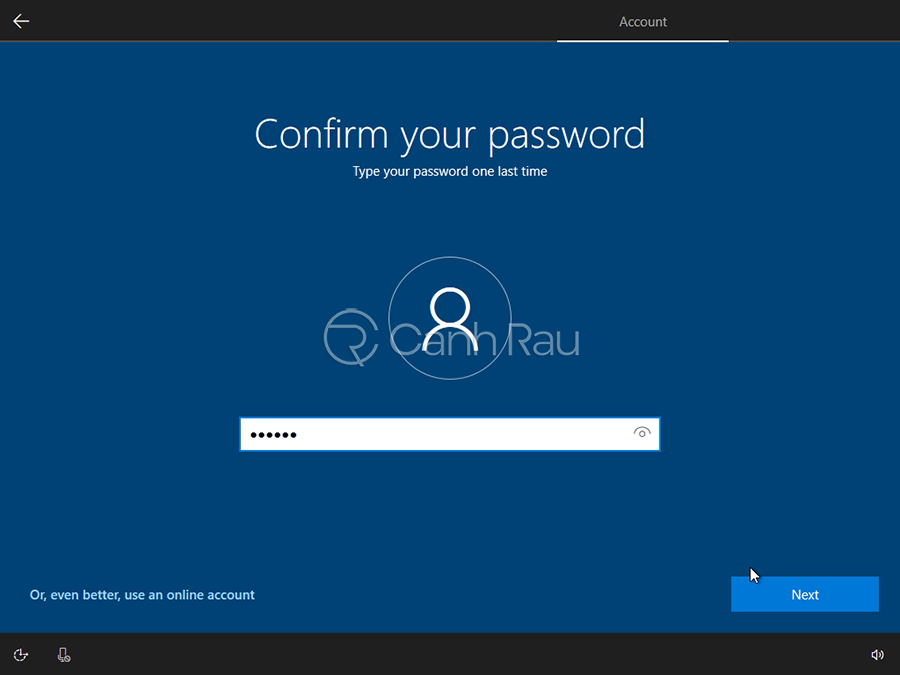
Chọn những câu hỏi bảo mật giúp khôi phục lại mật khẩu máy tính phòng trường hợp bạn quên. Chọn Next.
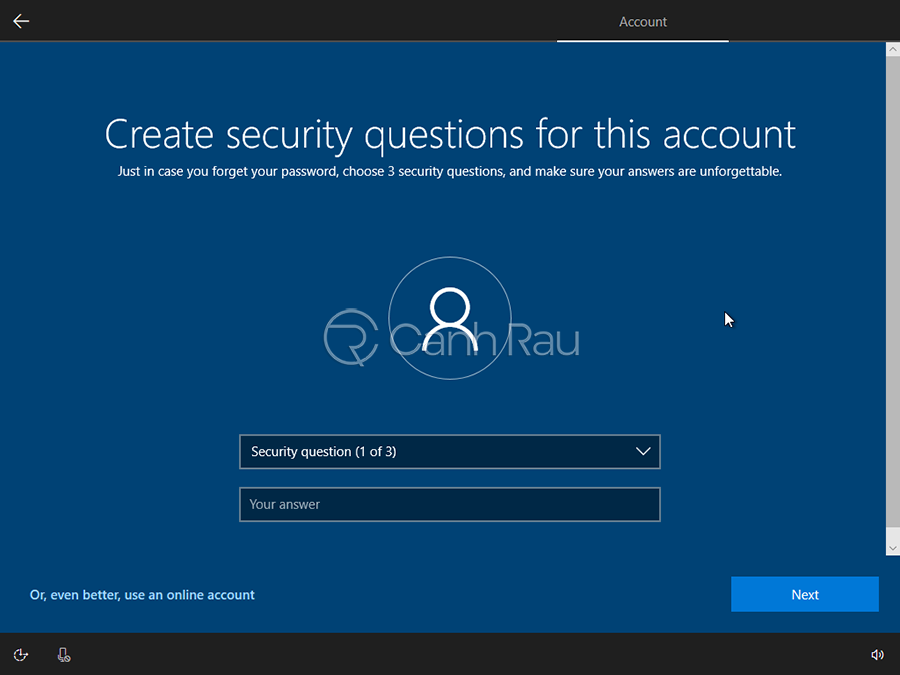
Nhấn Yes tại bước này để có thể xem được hoạt động trên những thiết bị khác sử dụng chung tài khoản.
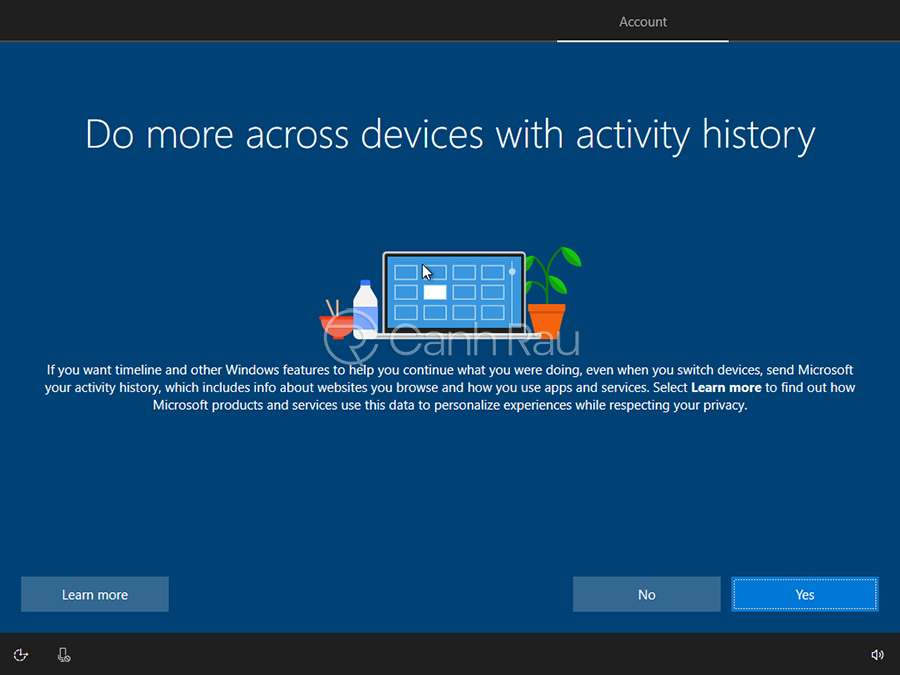
Cuối cùng thì bạn hãy nhấn Accept tại góc phải màn hình.

Sau đó chờ vài phút thì bạn sẽ được đưa đến giao diện quen thuộc. Vậy là mình đã giúp các bạn cài đặt Windows 10 bằng USB thành công.
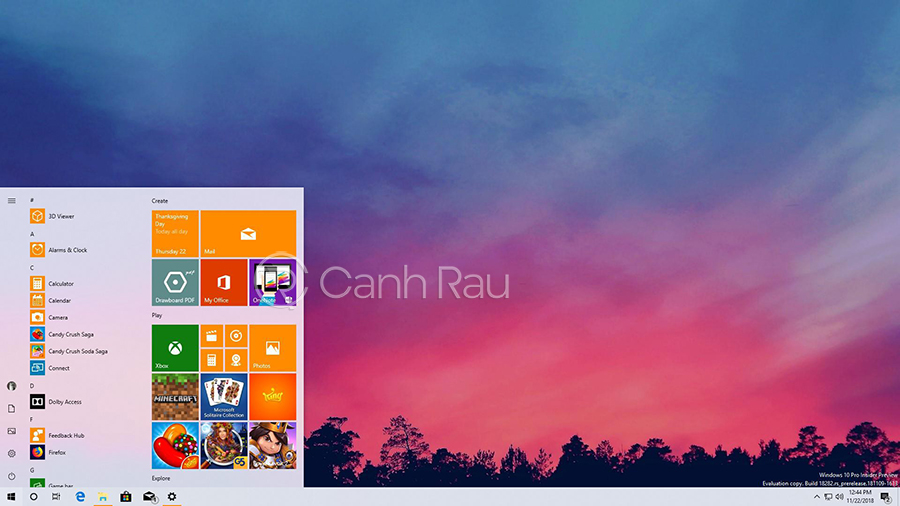
Trên đây là bài viết hướng dẫn cách cài đặt Windows 10 bằng USB đơn giản nhất, cũng như các bước thiết lập hệ điều hành Win 10 sau khi cài đặt hoàn tất. Nếu bạn có bất cứ thắc mắc gì, vui lòng để lại bình luận bên dưới cho chúng tôi nhé. Chúc các bạn thành công.
Bài viết Hướng dẫn cách cài đặt Windows 10 bằng USB (Mới nhất 2021) đã xuất hiện đầu tiên vào ngày Canhrau.com.
Lợi ích khi cài đặt Windows 10 bằng USB
Đầu tiên có thể kể đến là nó cực kỳ đơn giản và bạn có thể làm được trên bất kỳ chiếc máy tính, laptop nào. Thứ hai là đây là cách phù hợp với bất kỳ người dùng nào nếu có nhu cầu cài đặt lại Windows 10 của mình.
Cấu hình tối thiểu để cài đặt Windows 10
- Chip xử lý: Có tốc độ 1GHz trở lên.
- Dung lượng RAM: 1GB cho Windows 10 32-bit, 2 GB cho Windows 10 64-bit.
- Dung lượng ổ cứng: 16 GB cho Windows 10 32-bit, 20 GB cho Windows 10 64-bit.
- Card đồ họa: DirectX 9 trở lên có hỗ trợ WDDM 1.0.
Những thứ bạn cần chuẩn bị trước khi cài đặt Windows 10 bằng USB
Thứ nhất bạn cần phải có bộ cài của Windows 10 ở định dạng ISO được tải từ Microsoft như hướng dẫn dưới đây:
Tiếp đó là cần có một chiếc USB có dung lượng từ 8GB trở lên để có thể tạo USB Boot cho Windows 10:
Hướng dẫn cách cài đặt Windows 10 bằng USB
Bước 1: Hãy kết nối USB với chiếc máy tính, laptop của bạn và khởi động lại máy tính của mình.
Bước 2: Trong quá trình khởi động thì bạn hãy nhấn phím tắt để mở Menu Boot trên máy của mình. Đối với mỗi dòng máy tính, laptop thì phím tắt này sẽ khác nhau. Ví dụ nếu bạn sử dụng laptop của Asus thì hãy nhấn liên tục phím F2 trong khi khởi động lại.
Chú ý: Nếu như không biết khởi động menu boot trên máy tính của bạn thì bạn hãy thử tìm kiếm theo mẫu: Cách mở menu boot + thương hiệu máy.
Bước 3: Sau đó dùng phím mũi tên để điều hướng đến mục có chứa USB: và nhấn Enter.
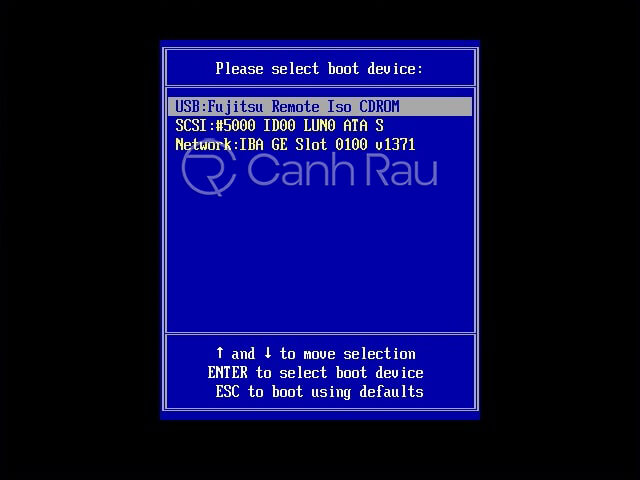
Bước 4: Hệ thống sẽ tự động chúng ta vào những bước để cài đặt Windows 10 từ USB. Tại đây Windows sẽ yêu cầu bạn lựa chọn ngôn ngữ. Mình khuyến cáo bạn nên để ngôn ngữ là: English (United States) Sau đó chọn Install Now.

Bước 5: Nếu bạn có Key bản quyền thì nhập bước này hoặc chọn I don’t have a product key để tiếp tục cài đặt.
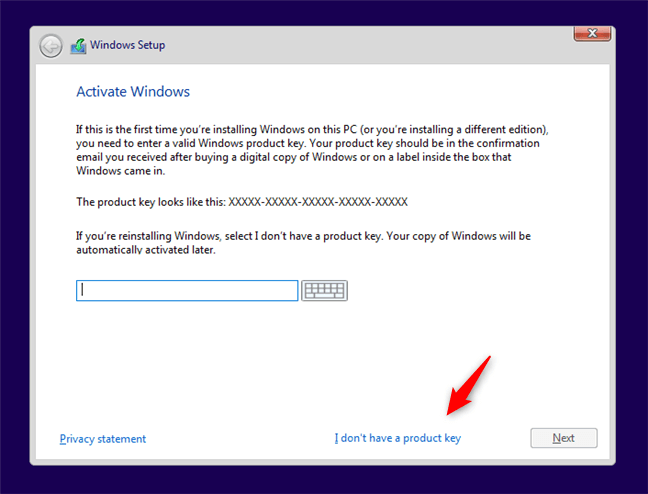
Bước 6: Lựa chọn phiên bản Windows 10 hiện có trong danh sách, sau đó chọn Next.
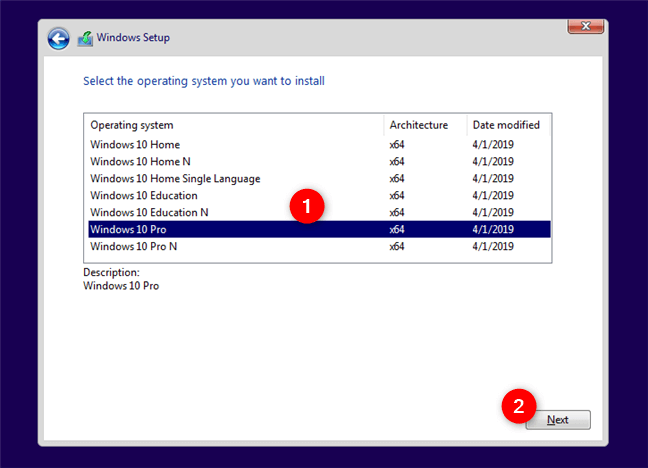
Bước 7: Microsoft hiển thị các điều khoản sử dụng cho người dùng. Bạn chọn I accept the license terms và nhấn Next.
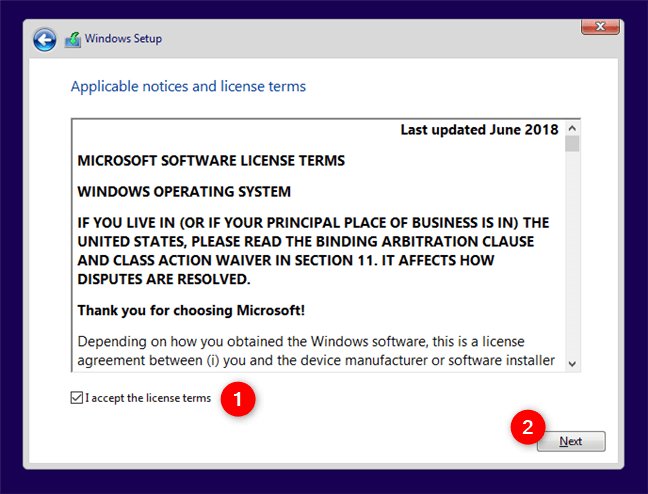
Bước 8: Chọn Custom: Install Windows only (Advanced) để đi tới quá trình chọn ổ đĩa để bắt đầu quá trình cài đặt lại Windows 10.
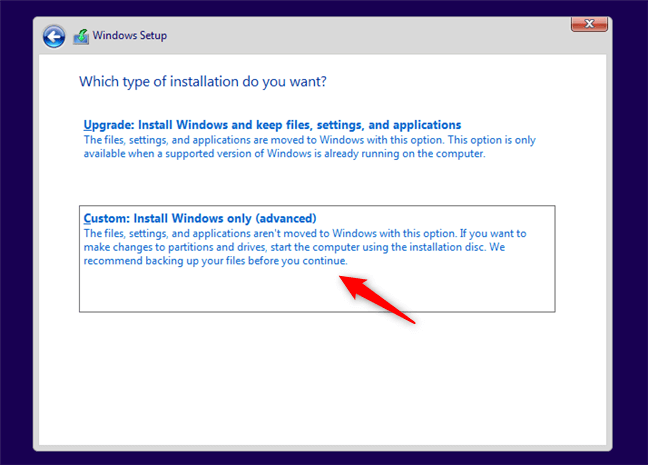
Bước 9: Tại đây bạn lựa chọn ổ đĩa để cài lại hệ điều hành Windows 10. Chúng ta nên lựa chọn ổ đĩa đang cài hệ điều hành cũ trên máy và xóa nó đi và cài lại Windows 10. Như hình thì hệ điều hành cũ của mình nằm ở ổ đĩa có Total Size là 39.1 GB do đó nên mình sẽ Delete nó đi.

Bước 10: Sau khi xóa thì mình lựa chọn ổ đĩa có dung lượng 60GB để thực hiện việc cài đặt lại Windows 10 sau đó chọn Next. Hoặc bạn có thể chọn New, nhập vào dung lượng bạn muốn (1024 MB= 1 GB) tại khung Size Sau đó chọn ổ đĩa vừa tạo và nhấn Next.Ví dụ để tạo ổ cứng dung lượng 60GB thì bạn cần nhập 1024*60 = 61440 vào trong khung Size nhé.
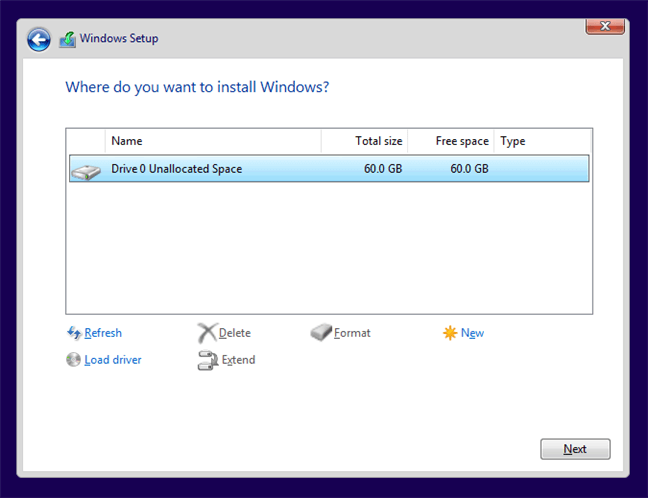
Bước 11: Quá trình cài đặt Windows 10 diễn ra từ 10->15 phút. Trong quá trình cài đặt máy bạn sẽ tự khởi động lại vài lần.
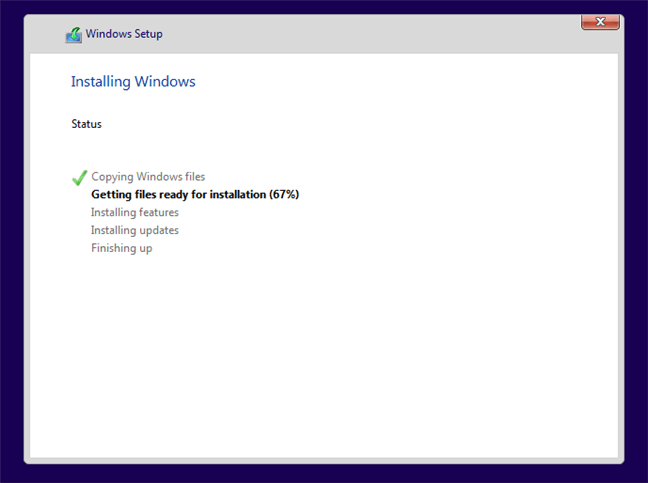
Bước 12: Sau khi quá trình cài đặt thành công, bạn sẽ phải thiết lập một số cài đặt cơ bản để sử dụng cho Windows 10.
Đầu tiên thì bạn cần chọn vị trí của mình, sau đó chọn Yes.
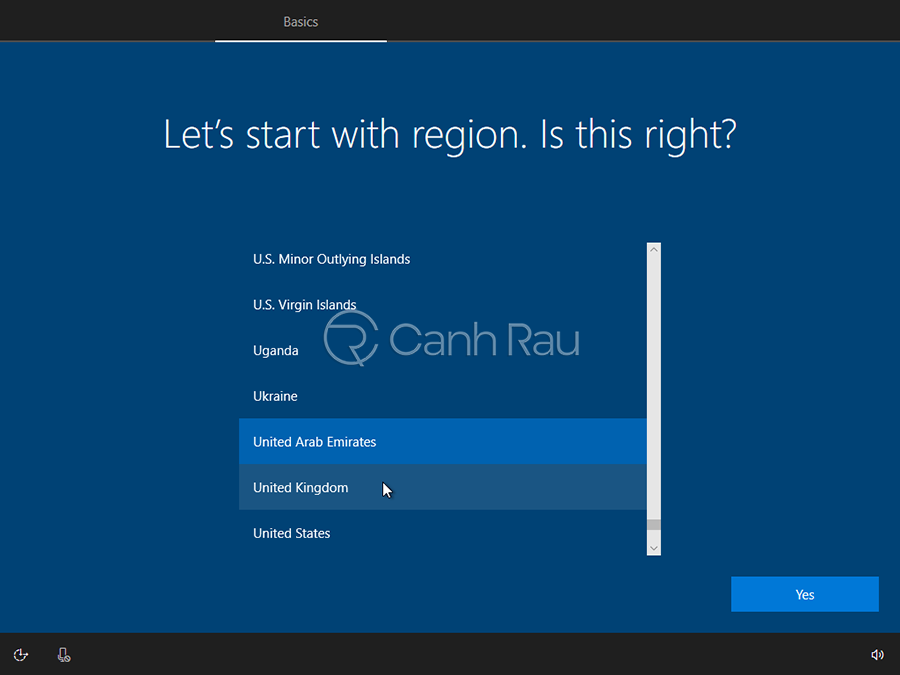
Lựa chọn ngôn ngữ nhập cho bàn phím, mình chọn US ở bước này.
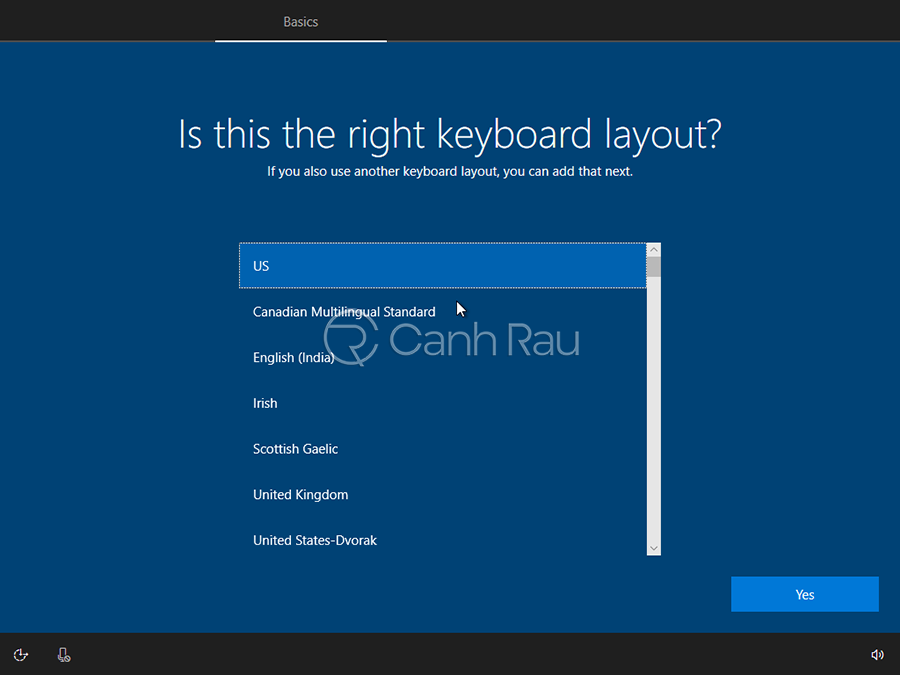
Ngoài ra, Windows 10 sẽ hỏi là bạn muốn cài đặt bàn phím thứ hai không thì bạn hãy nhấn vào nút Skip nếu không cần nhé.
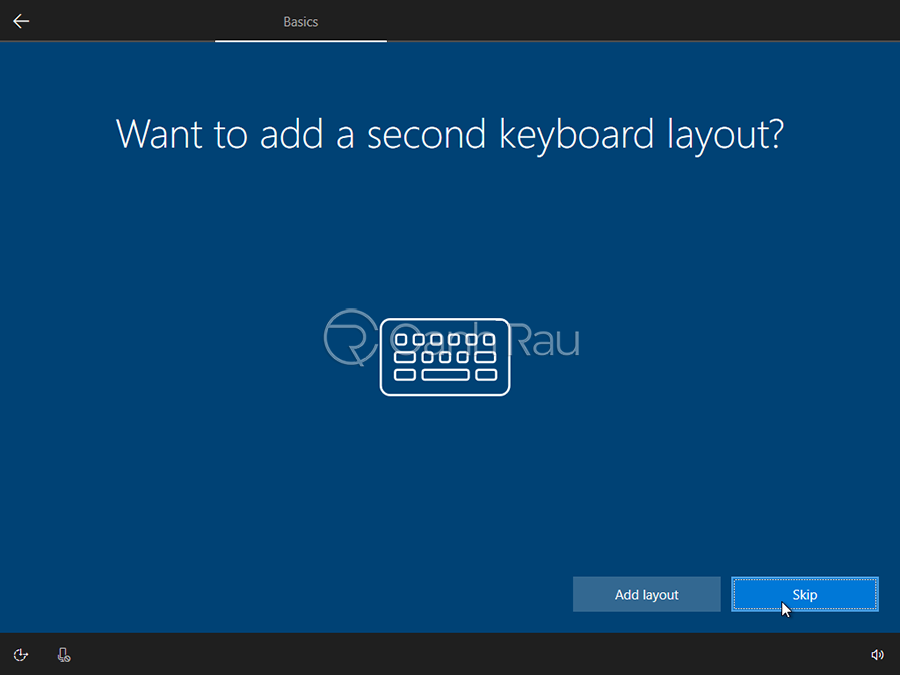
Chọn thiết lập cho cá nhân hoặc cho doanh nghiệp. Tại đây thì chọn Setup for Personal Use để thiết lập cho cá nhân mình, chọn Next.
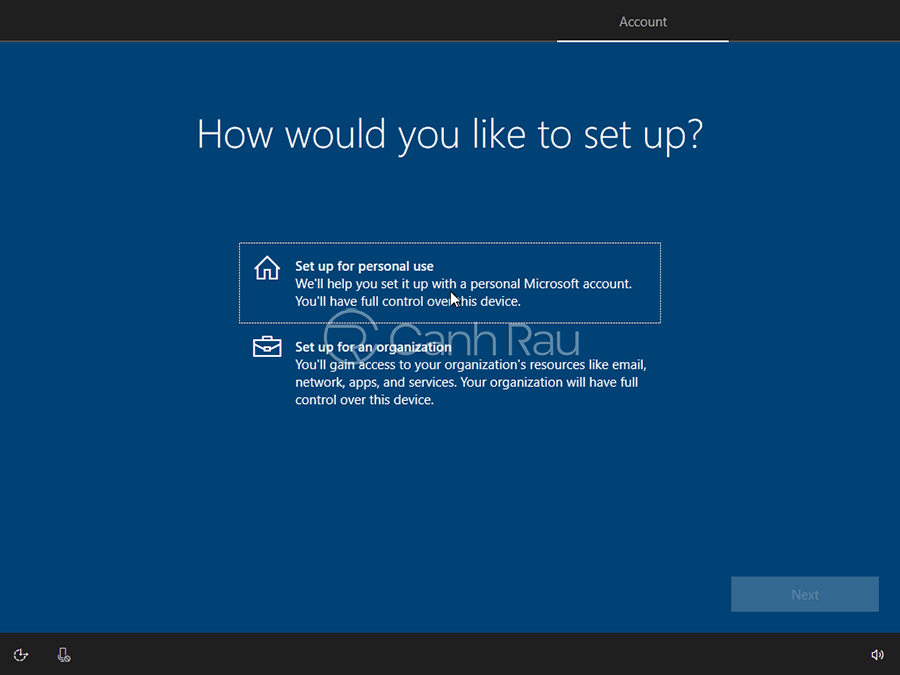
Điền thông tin tài khoản Microsoft ở đây để kết nối với máy tính, hoặc chọn Offline Account.

Chọn vào nút Limited experience để từ chối các chức năng hỗ trợ liên kết giữa các thiết bị.
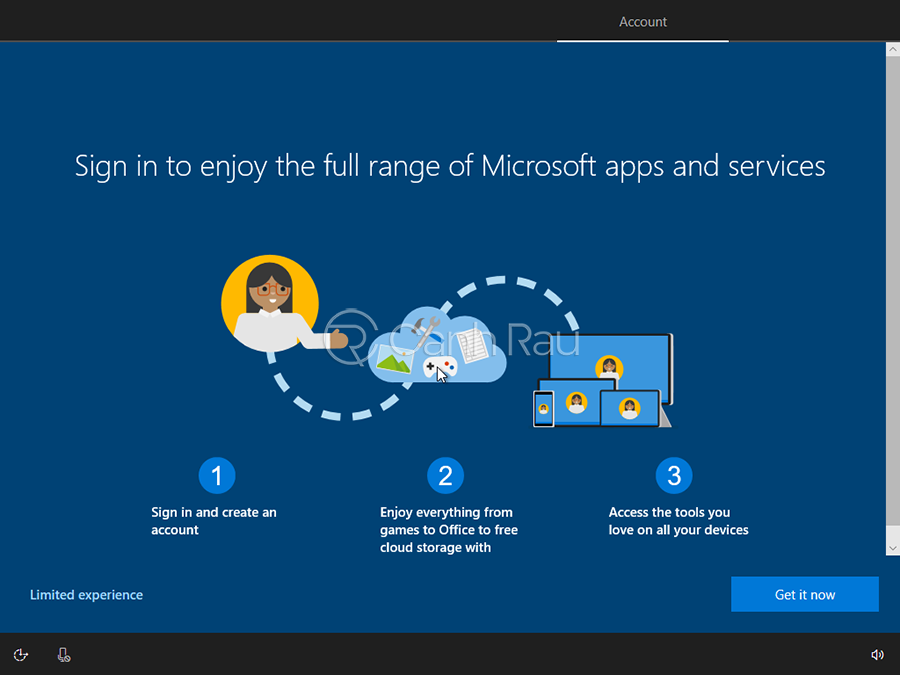
Nhập tên cho máy tính của bạn, nhấn tiếp vào nút Next.
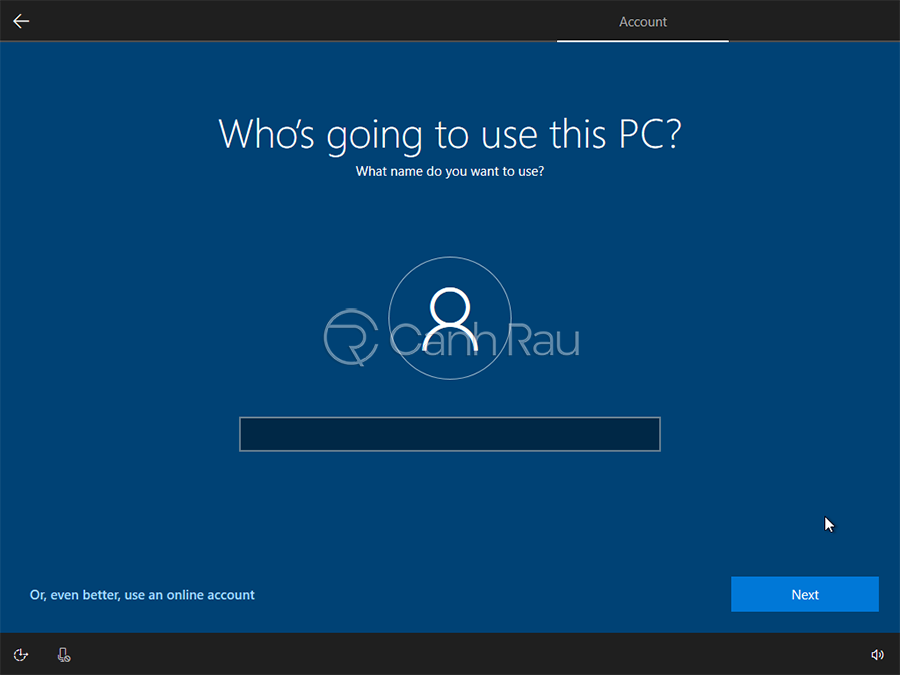
Nhập mật khẩu để bảo mật cho máy tính, sau đó bạn tiếp tục nhấn Next.
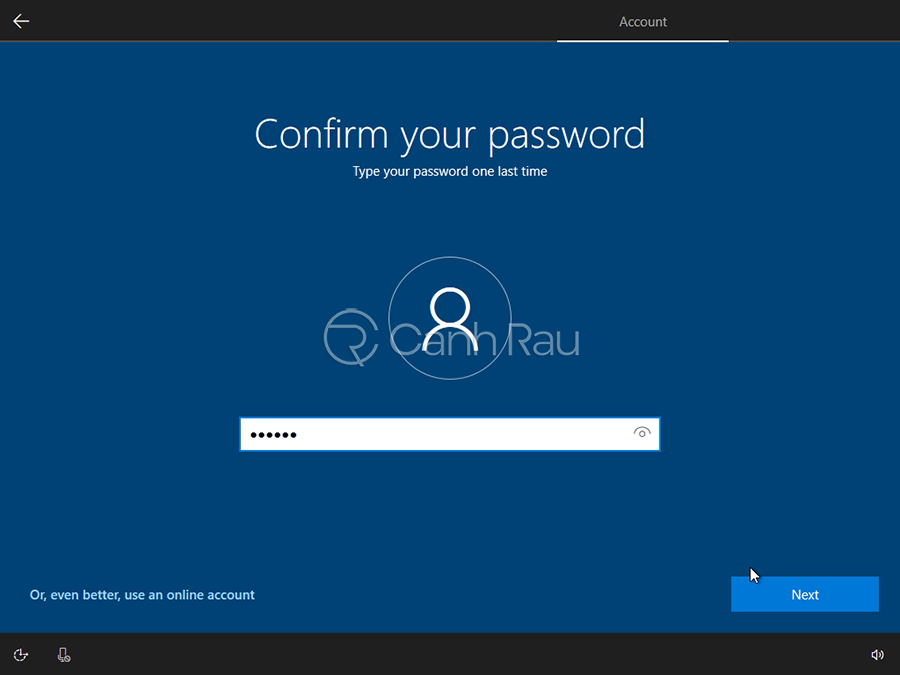
Chọn những câu hỏi bảo mật giúp khôi phục lại mật khẩu máy tính phòng trường hợp bạn quên. Chọn Next.
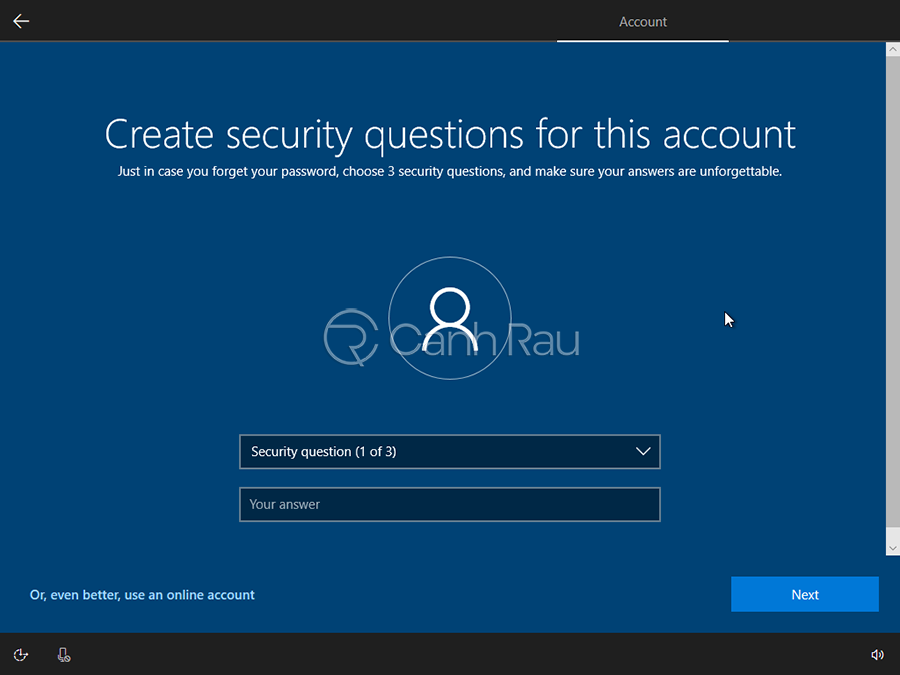
Nhấn Yes tại bước này để có thể xem được hoạt động trên những thiết bị khác sử dụng chung tài khoản.
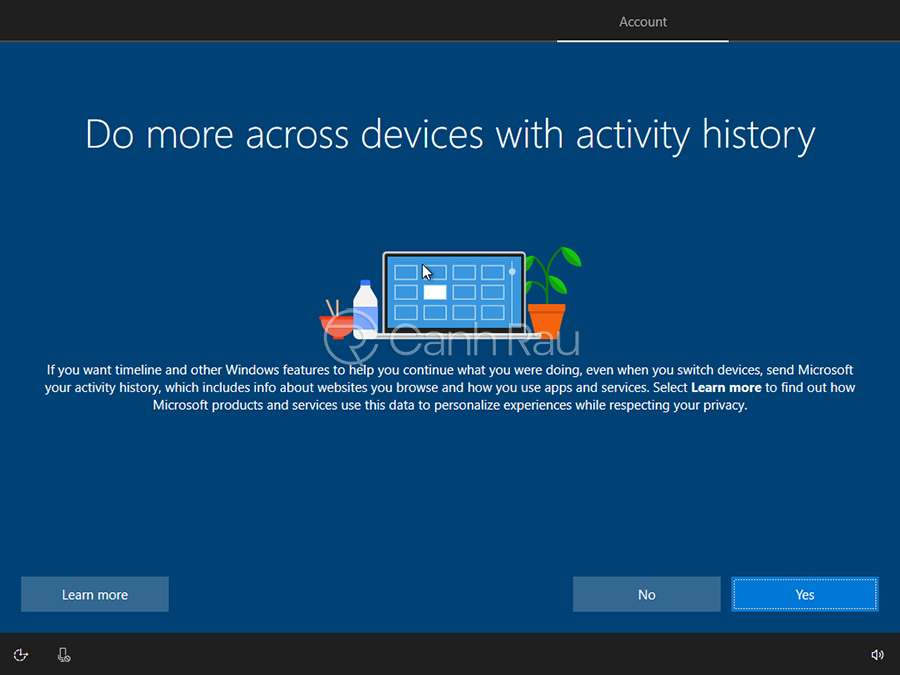
Cuối cùng thì bạn hãy nhấn Accept tại góc phải màn hình.

Sau đó chờ vài phút thì bạn sẽ được đưa đến giao diện quen thuộc. Vậy là mình đã giúp các bạn cài đặt Windows 10 bằng USB thành công.
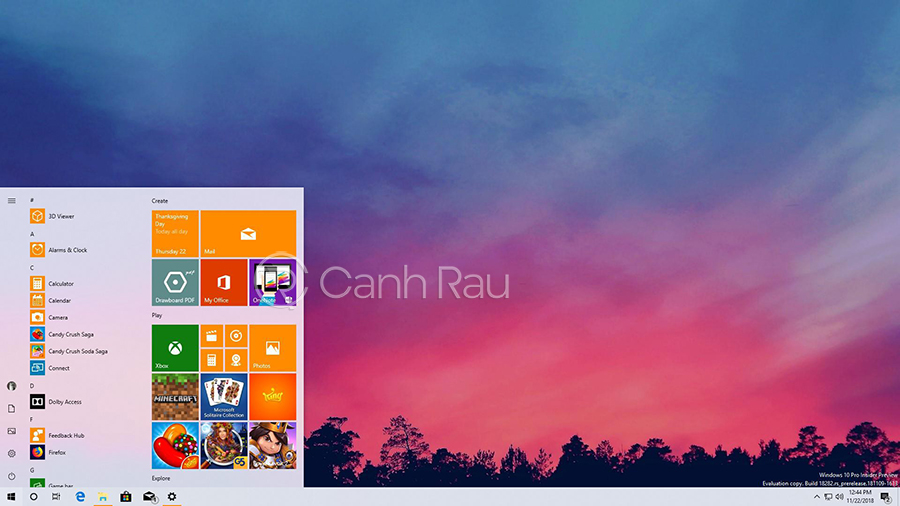
Trên đây là bài viết hướng dẫn cách cài đặt Windows 10 bằng USB đơn giản nhất, cũng như các bước thiết lập hệ điều hành Win 10 sau khi cài đặt hoàn tất. Nếu bạn có bất cứ thắc mắc gì, vui lòng để lại bình luận bên dưới cho chúng tôi nhé. Chúc các bạn thành công.
Bài viết Hướng dẫn cách cài đặt Windows 10 bằng USB (Mới nhất 2021) đã xuất hiện đầu tiên vào ngày Canhrau.com.