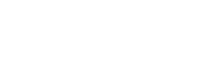A
Ami Bụng Phệ
Guest
iPhone là một trong những thiết bị di động được yêu thích nhất tại Việt Nam (cũng như trên toàn thế giới). Nếu như bạn vừa mua một chiếc điện thoại iPhone mới để thay thế iPhone cũ của mình thì đây là bài viết mà bạn không thể bỏ qua. Tại đây, Canh Rau sẽ hướng dẫn cho bạn 5 cách chuyển danh bạ từ iPhone sang iPhone chi tiết và đầy đủ nhất.
Sử dụng iCloud là một trong những cách chuyển danh bạ từ iPhone sang iPhone đơn giản và hiệu quả nhất mà bạn nên thực hiện. Với cách làm này, bạn sẽ có thể chuyển 1 hay tất cả danh bạ trên máy iPhone cũ sang máy iPhone mới mà không gặp bất kỳ khó khăn nào. Dưới đây là các bước hướng dẫn chi tiết:
Bước 1: Trên thiết bị điện thoại iPhone cũ, bạn nhấn chọn Settings > iCloud > Đăng nhập bằng tài khoản ID Apple thường dùng của bạn (lát nữa, trên thiết bị iPhone mới, bạn cũng sẽ dùng tài khoản này nhé).
Bước 2: Bên trong mục iCloud, bạn hãy bật mục Danh bạ và có thể tắt các mục khác để quá trình sao chép được xử lý nhanh chóng hơn.
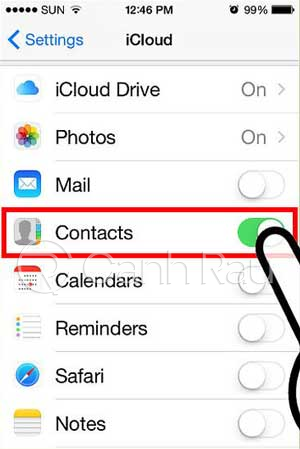
Bước 3: Mở kết nối Wifi trên thiết bị iPhone cũ của bạn để nó tải danh bạ lên lên iCloud.
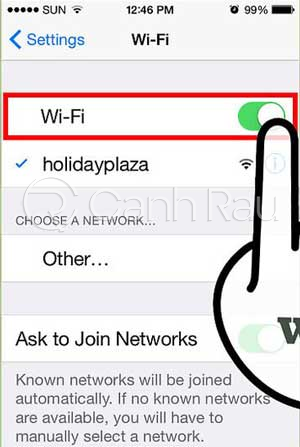
Bước 4: Trên điện thoại iPhone mới, bạn hãy chọn Cài đặt > iCloud > Đăng nhập bằng chính tài khoản iCloud mà bạn sử dụng ở bước 1 ở trên.
Bước 5: Hãy kết nối điện thoại iPhone mới với mạng Wifi và quá trình đồng bộ danh bạ sẽ tự động được diễn ra (quá trình này sẽ phụ thuộc vào tốc độ mạng nhà của bạn, cũng như số lượng danh bạ mà bạn cần đồng bộ).
Bước 6: Cuối cùng, kiểm tra lại phần Danh bạ trên iPhone mới của bạn xem có thiếu sót liên hệ nào hay không.

Bước 1: Bạn hãy kết nối điện thoại iPhone cũ của mình vào máy tính bằng dây cáp và khởi động ứng dụng iTunes (nên sử dụng phiên bản mới nhất).
Bước 2: Nhấn chọn thiết bị iPhone cũ của bạn và click vào mục Thông tin (Info) > Đồng bộ danh bạ (Sync Contacts) > Apply để bắt đầu quá trình đồng bộ hóa danh bạ từ điện thoại vào máy tính của bạn.
Bước 3: Ngay khi quá trình đồng bộ hóa được hoàn tất, hãy rút dây cáp điện thoại iPhone cũ và kết nối iPhone mới vào.
Bước 4: Bên trong ứng dụng iTunes, bạn hãy nhấp chọn thiết bị iPhone mới của mình và cũng chọn mục Thông tin (Info) > Đồng bộ danh bạ (Sync Contacts).
Bước 5: Trong phần Nâng cao (Advanced), bạn hãy đánh dấu vào mục Danh bạ (Contacts) và nhấn nút Apply.
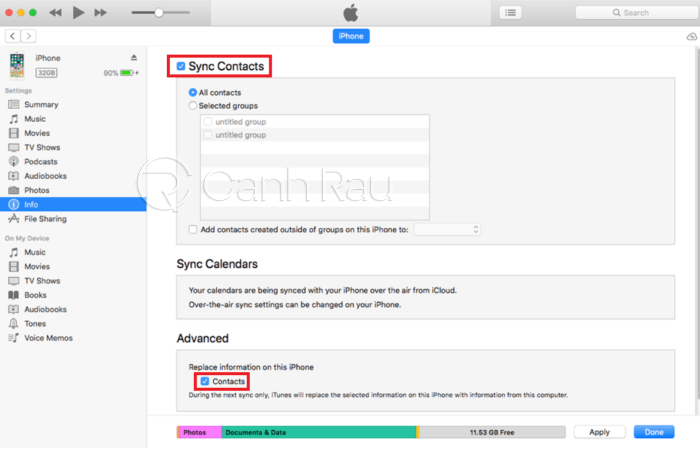
AirDrop là một tính năng được Apple phát triển sử dụng cho các thiết bị iOS dùng để chia sẻ, trao đổi tệp không dây giữa máy tính Mac và các thiết bị iPhone/iPad. Do đó, bạn hoàn toàn có thể sử dụng tính năng này để chuyển danh bạ từ iPhone cũ sang iPhone mới vô cùng hiệu quả. Điều đáng tiếc là AirDrop chỉ cho phép bạn di chuyển một số liên hệ tại một thời điểm mà thôi.
Bước 1: Khởi động Trung tâm điều khiển trên điện thoại iPhone của bạn (bằng cách vuốt lên từ phía dưới màn hình hoặc vuốt xuống từ góc trên bên phải).
Bước 2: Sau đó bạn tiếp tục Nhấn và giữ Hộp điều khiển không dây (được khoanh đỏ trong hình ảnh bên dưới) và sau đó nhấn vào mục AirDrop.
Bước 3: Tại đây, bạn sẽ thấy có ba lựa chọn quyền hiển thị khác nhau. Bạn nhấp chọn Mọi người (Everyone).
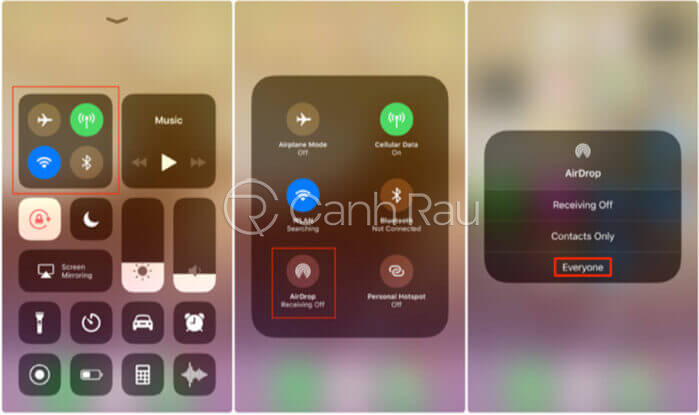
Bước 4: Trên điện thoại iPhone cũ của bạn, hãy khởi động ứng dụng Danh bạ (Contacts) và tìm chính xác số liên hệ mà bạn muốn chuyển sang thiết bị iPhone mới.
Bước 5: Trong phần bên dưới, bạn click vào nút Chia sẻ danh bạ > Chọn tiếp AirDrop > Chọn thiết bị iPhone đích > Chấp nhận để bắt đầu chia sẻ danh bạ từ iPhone cũ sang iPhone mới.
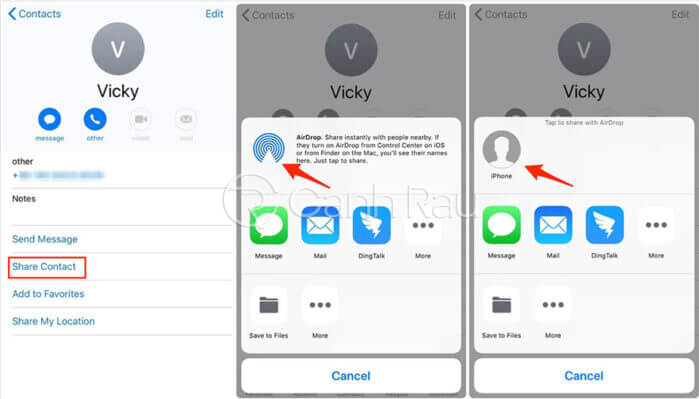
Bước 1: Hãy tháo thẻ SIM trên điện thoại iPhone cũ của bạn và lắp nó vào chiếc iPhone mới.
Bước 2: Trên thiết bị iPhone mới của mình, bạn điều hướng theo thứ tự Cài đặt > Danh bạ > Nhập danh bạ từ SIM.
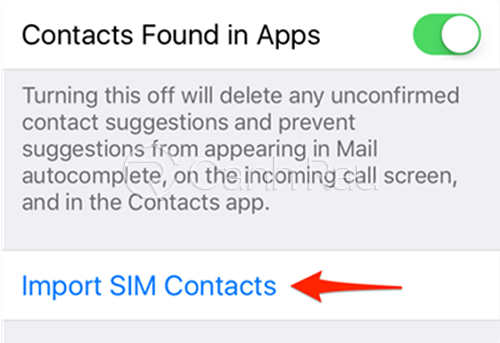
Với 2 bước đơn giản bên trên, bạn đã có thể chuyển danh bạ từ iPhone cũ sang iPhone mới thành công.
Nếu như bạn không muốn phải mất quá nhiều thời gian thao tác, cũng như muốn đảm bảo các dữ liệu quan trọng trên điện thoại iPhone của bạn có thể được copy đầy đủ thì có thể nhờ đến sự trợ giúp của các phần mềm thứ ba, ví dụ như AnyTrans.
Bước 1: Bạn truy cập vào đường link này để tải xuống và cài đặt phần mềm này lên máy tính của mình.
Bước 2: Hãy khởi động phần mềm lên và tiến hành kết nối điện thoại iPhone với máy tính thông qua một sợi dây cáp.
Bước 3: Bên trong giao diện ứng dụng, tại bảng điều khiển bên tay trái, bạn chọn mục Device Manager > Chọn điện thoại iPhone cũ mà bạn muốn thực hiện sao chép danh bạ > Chọn More (có hình ảnh giống nút Ba chấm).
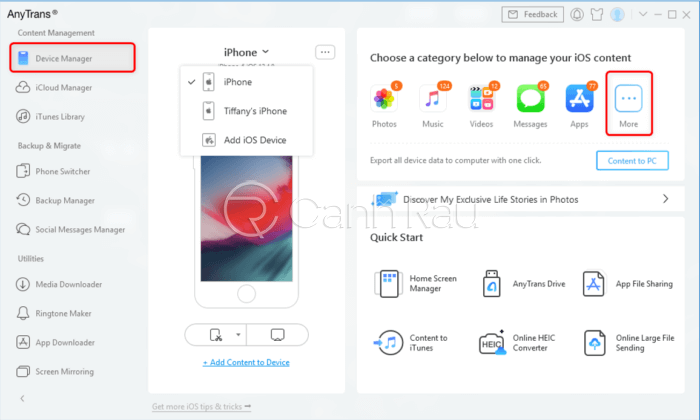
Bước 4: Trên cửa sổ mới vừa mới xuất hiện, tại bảng điều khiển bên tay trái, bạn chọn Contacts > Đánh dấu những số điện thoại bạn muốn sao chép (có thể chọn tất cả danh bạ bằng nút Select all nằm ở trên cùng) > Click tiếp vào thẻ To Device để bắt đầu chuyển các danh bạ mà bạn đã lựa chọn sang điện thoại iPhone mới.

Bài viết trên đây đã vừa hướng dẫn cho bạn 5 cách di chuyển danh bạ từ iPhone cũ sang iPhone mới nhanh chóng và hiệu quả nhất. Tùy theo mục đích của bạn mà hãy lựa chọn phương pháp cho phù hợp. Hẹn gặp lại bạn trong những bài viết trên website Canhrau.com nhé.
Bài viết Hướng dẫn 5 cách chuyển danh bạ từ iPhone cũ sang iPhone mới nhanh chóng đã xuất hiện đầu tiên vào ngày Canhrau.com.
Cách đồng bộ hóa danh bạ giữa 2 chiếc điện thoại iPhone bằng iCloud
Sử dụng iCloud là một trong những cách chuyển danh bạ từ iPhone sang iPhone đơn giản và hiệu quả nhất mà bạn nên thực hiện. Với cách làm này, bạn sẽ có thể chuyển 1 hay tất cả danh bạ trên máy iPhone cũ sang máy iPhone mới mà không gặp bất kỳ khó khăn nào. Dưới đây là các bước hướng dẫn chi tiết:
Ghi chú: Khi áp dụng cách này, điều quan trọng là bạn phải đảm bảo là 2 chiếc điện thoại iPhone này cần phải được kết nối chung một mạng Wifi và đăng nhập chung một tài khoản Apple ID.
Bước 1: Trên thiết bị điện thoại iPhone cũ, bạn nhấn chọn Settings > iCloud > Đăng nhập bằng tài khoản ID Apple thường dùng của bạn (lát nữa, trên thiết bị iPhone mới, bạn cũng sẽ dùng tài khoản này nhé).
Bước 2: Bên trong mục iCloud, bạn hãy bật mục Danh bạ và có thể tắt các mục khác để quá trình sao chép được xử lý nhanh chóng hơn.
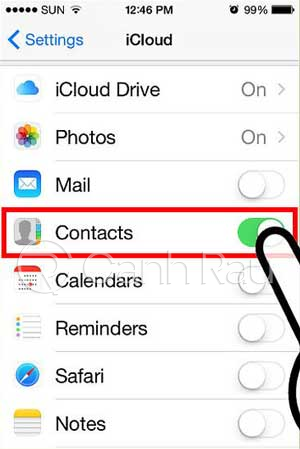
Bước 3: Mở kết nối Wifi trên thiết bị iPhone cũ của bạn để nó tải danh bạ lên lên iCloud.
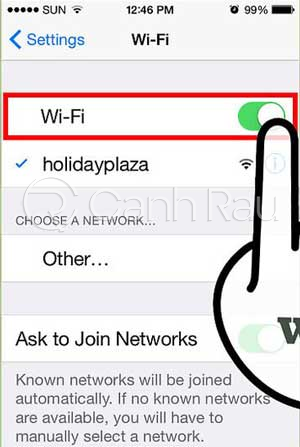
Bước 4: Trên điện thoại iPhone mới, bạn hãy chọn Cài đặt > iCloud > Đăng nhập bằng chính tài khoản iCloud mà bạn sử dụng ở bước 1 ở trên.
Bước 5: Hãy kết nối điện thoại iPhone mới với mạng Wifi và quá trình đồng bộ danh bạ sẽ tự động được diễn ra (quá trình này sẽ phụ thuộc vào tốc độ mạng nhà của bạn, cũng như số lượng danh bạ mà bạn cần đồng bộ).
Bước 6: Cuối cùng, kiểm tra lại phần Danh bạ trên iPhone mới của bạn xem có thiếu sót liên hệ nào hay không.

Cách chuyển danh bạ từ iPhone sang iPhone bằng iTunes
Bước 1: Bạn hãy kết nối điện thoại iPhone cũ của mình vào máy tính bằng dây cáp và khởi động ứng dụng iTunes (nên sử dụng phiên bản mới nhất).
Bước 2: Nhấn chọn thiết bị iPhone cũ của bạn và click vào mục Thông tin (Info) > Đồng bộ danh bạ (Sync Contacts) > Apply để bắt đầu quá trình đồng bộ hóa danh bạ từ điện thoại vào máy tính của bạn.
Bước 3: Ngay khi quá trình đồng bộ hóa được hoàn tất, hãy rút dây cáp điện thoại iPhone cũ và kết nối iPhone mới vào.
Bước 4: Bên trong ứng dụng iTunes, bạn hãy nhấp chọn thiết bị iPhone mới của mình và cũng chọn mục Thông tin (Info) > Đồng bộ danh bạ (Sync Contacts).
Bước 5: Trong phần Nâng cao (Advanced), bạn hãy đánh dấu vào mục Danh bạ (Contacts) và nhấn nút Apply.
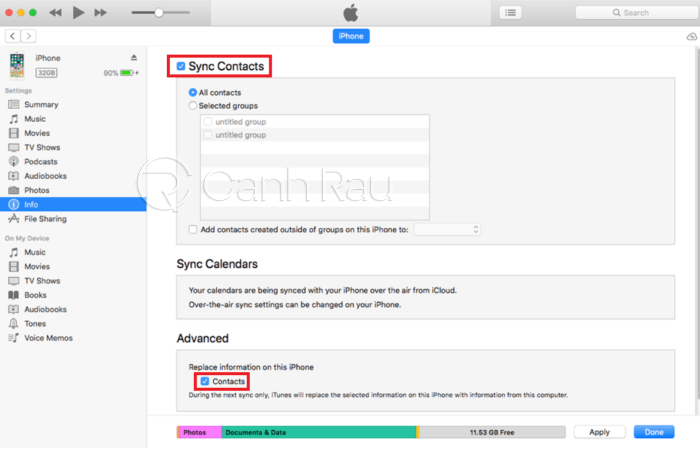
Cách chép danh bạ từ iPhone cũ sang iPhone mới bằng AirDrop
AirDrop là một tính năng được Apple phát triển sử dụng cho các thiết bị iOS dùng để chia sẻ, trao đổi tệp không dây giữa máy tính Mac và các thiết bị iPhone/iPad. Do đó, bạn hoàn toàn có thể sử dụng tính năng này để chuyển danh bạ từ iPhone cũ sang iPhone mới vô cùng hiệu quả. Điều đáng tiếc là AirDrop chỉ cho phép bạn di chuyển một số liên hệ tại một thời điểm mà thôi.
Bước 1: Khởi động Trung tâm điều khiển trên điện thoại iPhone của bạn (bằng cách vuốt lên từ phía dưới màn hình hoặc vuốt xuống từ góc trên bên phải).
Bước 2: Sau đó bạn tiếp tục Nhấn và giữ Hộp điều khiển không dây (được khoanh đỏ trong hình ảnh bên dưới) và sau đó nhấn vào mục AirDrop.
Bước 3: Tại đây, bạn sẽ thấy có ba lựa chọn quyền hiển thị khác nhau. Bạn nhấp chọn Mọi người (Everyone).
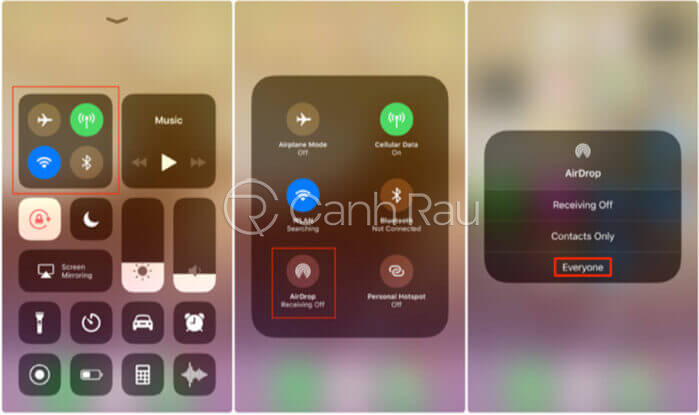
Bước 4: Trên điện thoại iPhone cũ của bạn, hãy khởi động ứng dụng Danh bạ (Contacts) và tìm chính xác số liên hệ mà bạn muốn chuyển sang thiết bị iPhone mới.
Bước 5: Trong phần bên dưới, bạn click vào nút Chia sẻ danh bạ > Chọn tiếp AirDrop > Chọn thiết bị iPhone đích > Chấp nhận để bắt đầu chia sẻ danh bạ từ iPhone cũ sang iPhone mới.
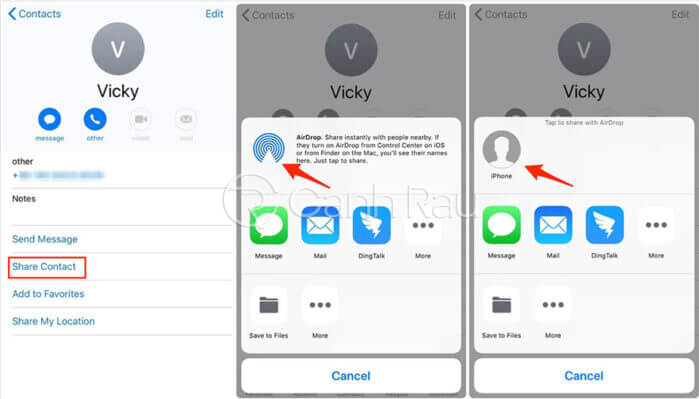
Cách sao chép danh bạ từ iPhone sang iPhone bằng cách nhập từ thẻ SIM
Bước 1: Hãy tháo thẻ SIM trên điện thoại iPhone cũ của bạn và lắp nó vào chiếc iPhone mới.
Bước 2: Trên thiết bị iPhone mới của mình, bạn điều hướng theo thứ tự Cài đặt > Danh bạ > Nhập danh bạ từ SIM.
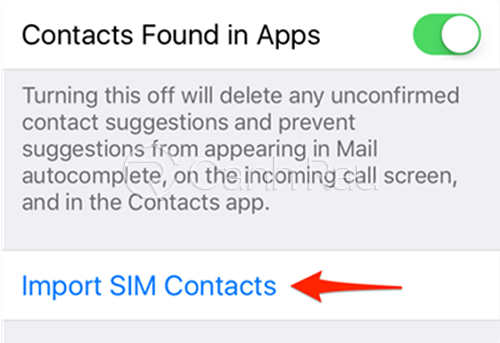
Với 2 bước đơn giản bên trên, bạn đã có thể chuyển danh bạ từ iPhone cũ sang iPhone mới thành công.
Hướng dẫn cách chuyển danh bạ từ iPhone cũ sang iPhone mới bằng phần mềm
Nếu như bạn không muốn phải mất quá nhiều thời gian thao tác, cũng như muốn đảm bảo các dữ liệu quan trọng trên điện thoại iPhone của bạn có thể được copy đầy đủ thì có thể nhờ đến sự trợ giúp của các phần mềm thứ ba, ví dụ như AnyTrans.
Bước 1: Bạn truy cập vào đường link này để tải xuống và cài đặt phần mềm này lên máy tính của mình.
Bước 2: Hãy khởi động phần mềm lên và tiến hành kết nối điện thoại iPhone với máy tính thông qua một sợi dây cáp.
Bước 3: Bên trong giao diện ứng dụng, tại bảng điều khiển bên tay trái, bạn chọn mục Device Manager > Chọn điện thoại iPhone cũ mà bạn muốn thực hiện sao chép danh bạ > Chọn More (có hình ảnh giống nút Ba chấm).
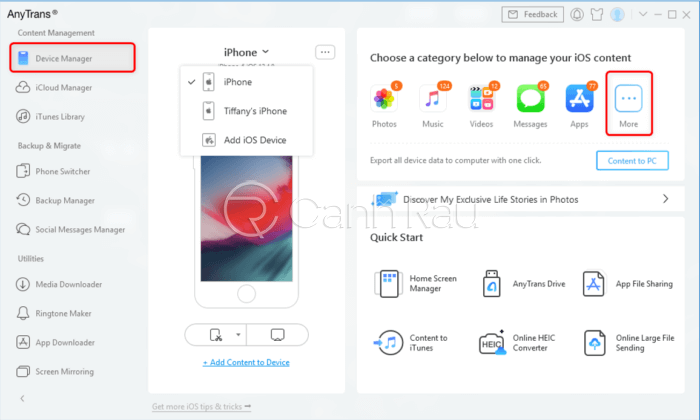
Bước 4: Trên cửa sổ mới vừa mới xuất hiện, tại bảng điều khiển bên tay trái, bạn chọn Contacts > Đánh dấu những số điện thoại bạn muốn sao chép (có thể chọn tất cả danh bạ bằng nút Select all nằm ở trên cùng) > Click tiếp vào thẻ To Device để bắt đầu chuyển các danh bạ mà bạn đã lựa chọn sang điện thoại iPhone mới.

Bài viết trên đây đã vừa hướng dẫn cho bạn 5 cách di chuyển danh bạ từ iPhone cũ sang iPhone mới nhanh chóng và hiệu quả nhất. Tùy theo mục đích của bạn mà hãy lựa chọn phương pháp cho phù hợp. Hẹn gặp lại bạn trong những bài viết trên website Canhrau.com nhé.
Bài viết Hướng dẫn 5 cách chuyển danh bạ từ iPhone cũ sang iPhone mới nhanh chóng đã xuất hiện đầu tiên vào ngày Canhrau.com.