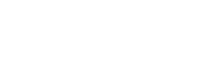A
Ami Bụng Phệ
Guest
Vì một lý do nào đó, bạn cần biết mã máy tính laptop của mình. Nhưng bạn chưa biết cách xem tên máy tính như thế nào? Liệu nó có khó và phức tạp không? Có cần trang bị những kiến thức cơ bản về laptop không? Trong bài viết này, mình sẽ hướng dẫn các bạn 4 cách kiểm tra tên máy tính, laptop đơn giản nhất. Mời bạn đọc cùng tham khảo và thực hiện nhé.
Để có thể kiểm tra tên máy tính, laptop bằng This PC, bạn cần thực hiện tuần tự theo các bước bên dưới:
Bước 1: Trước tiên, trên màn hình Desktop => Bạn nhấn chuột phải vào My computer (This PC).
Bước 2: Trong menu xuất hiện thì bạn hãy nhấn vào Properties.
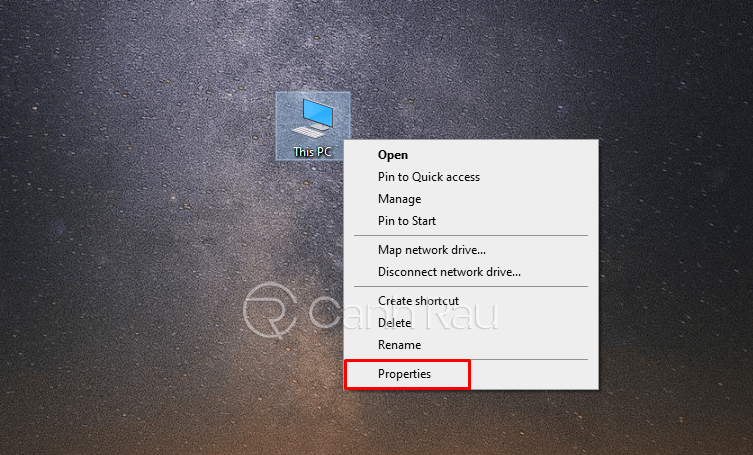
Bước 3: Lúc này trên màn hình sẽ xuất hiện cửa sổ có đầy đủ những thông số cơ bản về laptop của mình. Chẳng hạn như: Phiên bản hệ điều hành Windows, CPU, RAM, tên máy tính… như hình minh họa bên dưới.
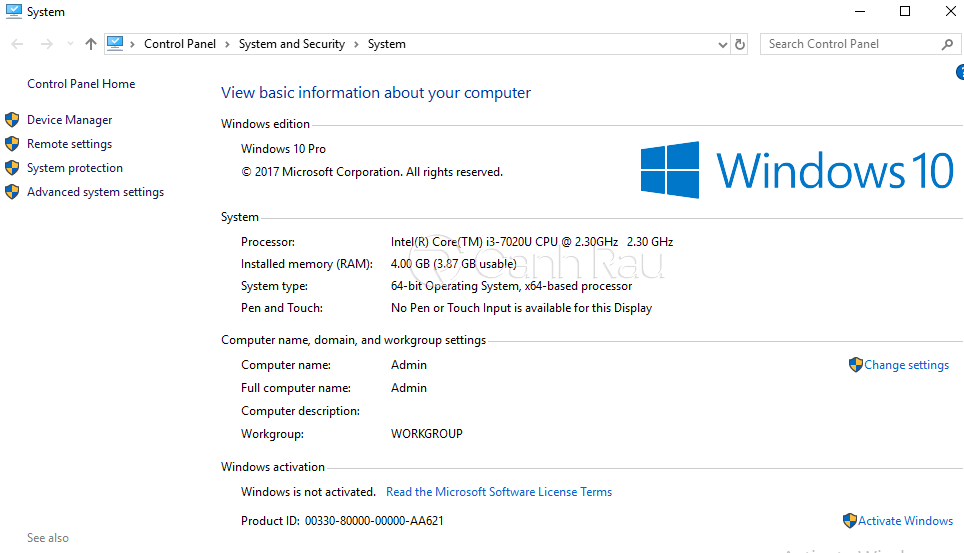
Dưới đây là các bước đơn giản để bạn có thể kiểm tra tên, đời máy, dòng máy của chiếc máy tính & laptop của mình bằng lệnh DXDIAG.
Bước 1: Bạn nhấn tổ hợp phím Windows + R.
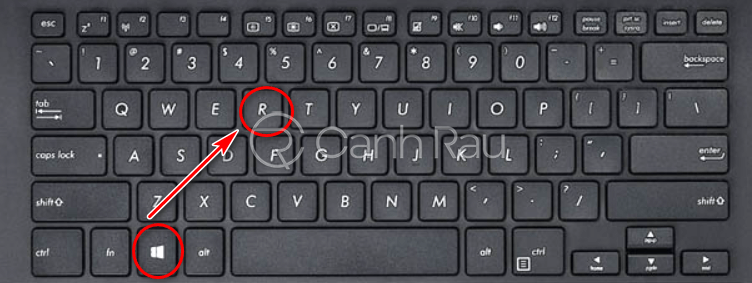
Bước 2: Lúc này, hộp thoại RUN sẽ xuất hiện. Bạn hãy nhập dxdiag sau đó nhấn vào OK.
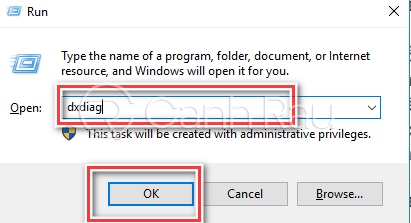
Bước 3: Trên màn hình máy tính sẽ xuất hiện một cửa sổ DirectX. Tại đây, bạn có thể nhìn thấy toàn bộ thông tin cơ bản về laptop của mình. Trong đó bao gồm các thông tin liên quan như: mã máy, tên laptop, dung lượng RAM, phiên bản Directx v.v. (Như hình bên dưới).
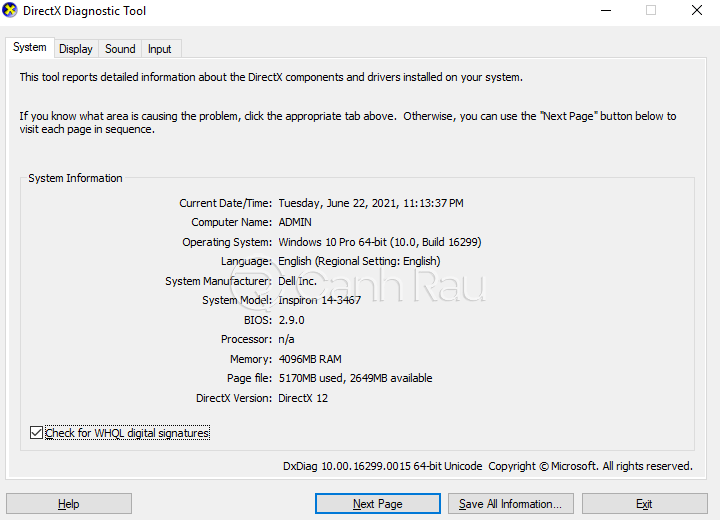
Đây cũng là một trong những cách kiểm tra tên máy tính đơn giản nhất mà bạn có thể kiểm tra mã máy tính xách tay của mình. Chi tiết cách thực hiện như sau:
Bước 1: Đầu tiên, bạn hãy mở Start Menu sau đó nhập cmd vào trong ô tìm kiếm.
Bước 2: Sau khi kết quả tìm kiếm xuất hiện, bạn hãy chuột phải vào Command Prompt và chọn Run as administrator.
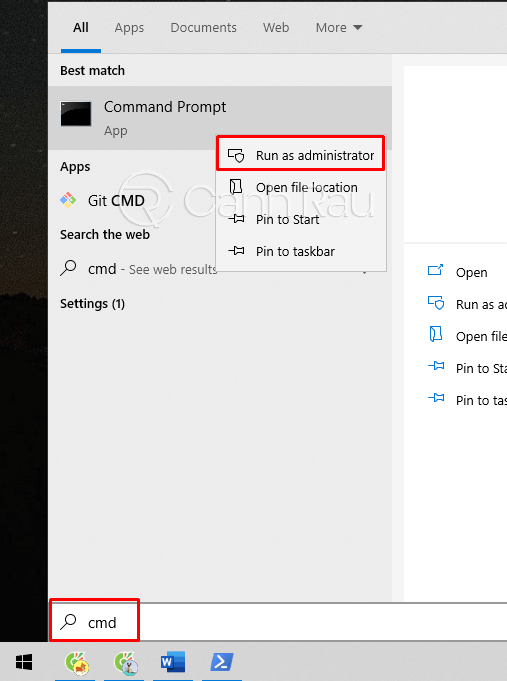
Bước 3: Lúc này, hộp thoại Command Prompt sẽ xuất hiện trên màn hình. Để có thể kiểm tra tên máy tính của mình, bạn cần nhập lệnh “wmic csproduct get name” => Sau đó ấn Enter. Lúc này, trên màn hình sẽ trả về kết quả tên máy tính của bạn như hình dưới.

Bước 1: Hãy mở Start Menu, sau đó nhập PowerShell vào, sau đó nhấn chọn Windows PowerShell xuất hiện.
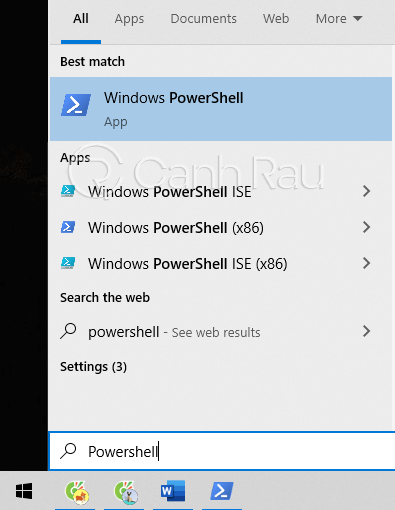
Bước 2: Sau đó bạn gõ lệnh gwmi win32_bios | fl SerialNumber và nhấn Enter là sẽ thấy được Series máy tính của mình.

Trên đây là 4 cách xem tên máy tính, laptop đơn giản và dễ thực hiện nhất. Hy vọng với những chia sẻ trên đã thực sự giúp ích cho bạn trong suốt quá trình sử dụng laptop. Chúc các bạn thực hiện thành công!
Bài viết Hướng dẫn 4 cách xem, kiểm tra tên máy tính và laptop chính xác nhất (Cập nhật 2021) đã xuất hiện đầu tiên vào ngày Canhrau.com.
Cách kiểm tra tên máy tính, laptop bằng This PC
Để có thể kiểm tra tên máy tính, laptop bằng This PC, bạn cần thực hiện tuần tự theo các bước bên dưới:
Bước 1: Trước tiên, trên màn hình Desktop => Bạn nhấn chuột phải vào My computer (This PC).
Bước 2: Trong menu xuất hiện thì bạn hãy nhấn vào Properties.
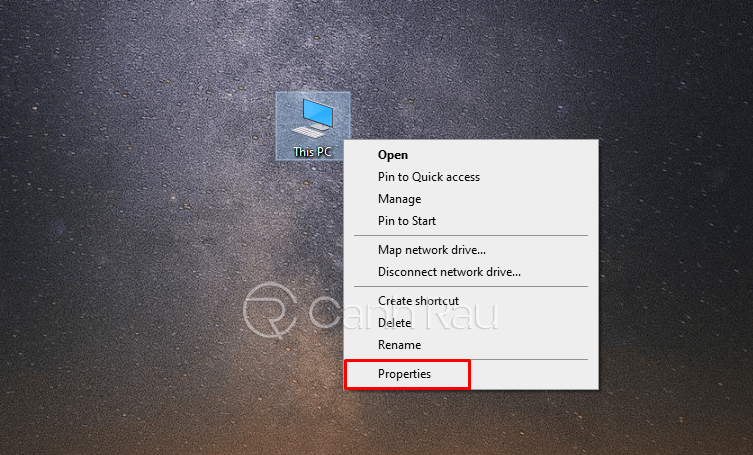
Bước 3: Lúc này trên màn hình sẽ xuất hiện cửa sổ có đầy đủ những thông số cơ bản về laptop của mình. Chẳng hạn như: Phiên bản hệ điều hành Windows, CPU, RAM, tên máy tính… như hình minh họa bên dưới.
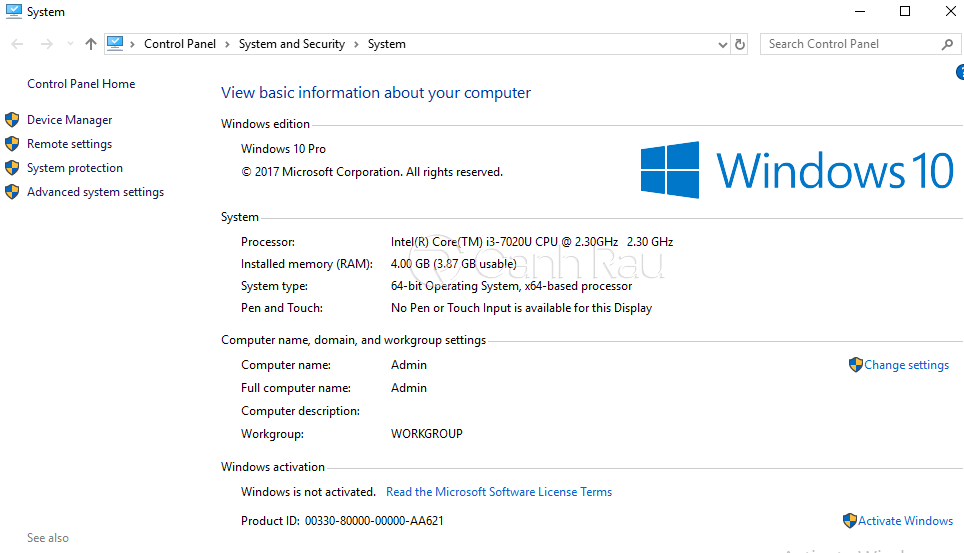
Cách xem tên máy tính bằng lệnh DXDIAG
Dưới đây là các bước đơn giản để bạn có thể kiểm tra tên, đời máy, dòng máy của chiếc máy tính & laptop của mình bằng lệnh DXDIAG.
Bước 1: Bạn nhấn tổ hợp phím Windows + R.
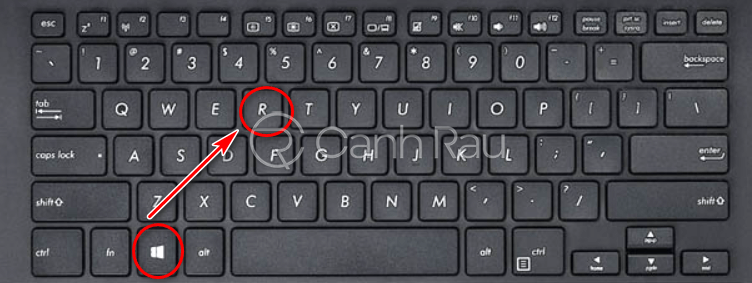
Bước 2: Lúc này, hộp thoại RUN sẽ xuất hiện. Bạn hãy nhập dxdiag sau đó nhấn vào OK.
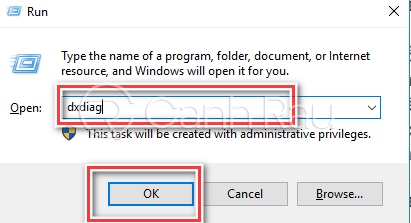
Bước 3: Trên màn hình máy tính sẽ xuất hiện một cửa sổ DirectX. Tại đây, bạn có thể nhìn thấy toàn bộ thông tin cơ bản về laptop của mình. Trong đó bao gồm các thông tin liên quan như: mã máy, tên laptop, dung lượng RAM, phiên bản Directx v.v. (Như hình bên dưới).
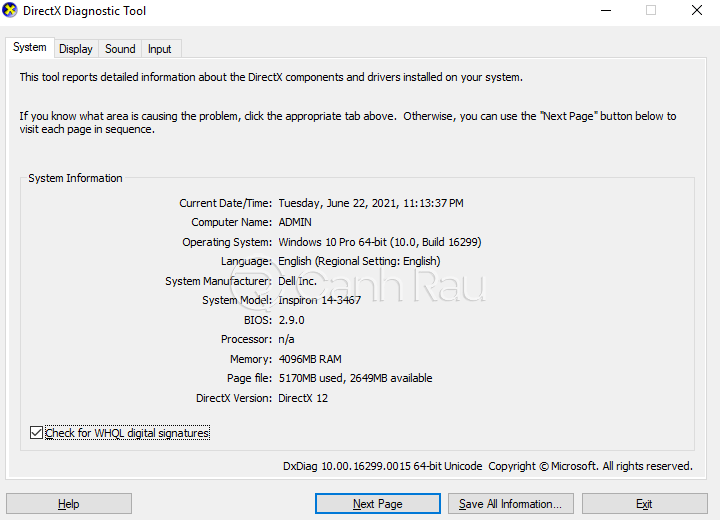
Hướng dẫn xem tên laptop bằng lệnh Command Prompt
Đây cũng là một trong những cách kiểm tra tên máy tính đơn giản nhất mà bạn có thể kiểm tra mã máy tính xách tay của mình. Chi tiết cách thực hiện như sau:
Bước 1: Đầu tiên, bạn hãy mở Start Menu sau đó nhập cmd vào trong ô tìm kiếm.
Bước 2: Sau khi kết quả tìm kiếm xuất hiện, bạn hãy chuột phải vào Command Prompt và chọn Run as administrator.
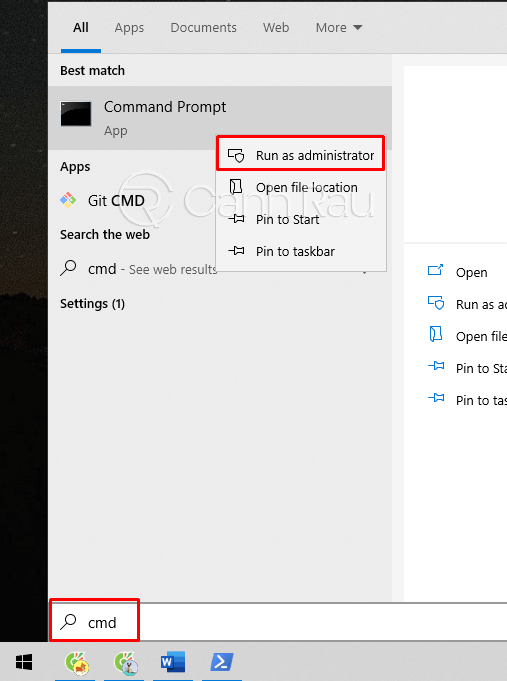
Bước 3: Lúc này, hộp thoại Command Prompt sẽ xuất hiện trên màn hình. Để có thể kiểm tra tên máy tính của mình, bạn cần nhập lệnh “wmic csproduct get name” => Sau đó ấn Enter. Lúc này, trên màn hình sẽ trả về kết quả tên máy tính của bạn như hình dưới.

Kiểm tra tên máy tính bằng lệnh trong PowerShell
Bước 1: Hãy mở Start Menu, sau đó nhập PowerShell vào, sau đó nhấn chọn Windows PowerShell xuất hiện.
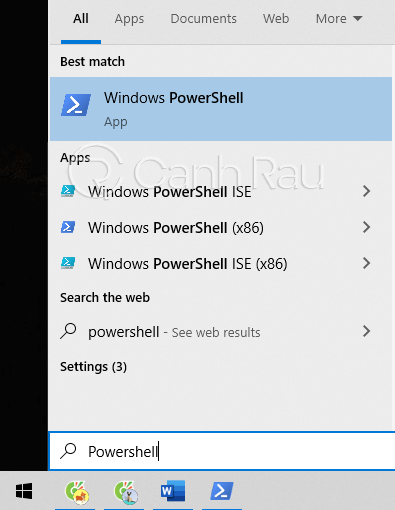
Bước 2: Sau đó bạn gõ lệnh gwmi win32_bios | fl SerialNumber và nhấn Enter là sẽ thấy được Series máy tính của mình.

Trên đây là 4 cách xem tên máy tính, laptop đơn giản và dễ thực hiện nhất. Hy vọng với những chia sẻ trên đã thực sự giúp ích cho bạn trong suốt quá trình sử dụng laptop. Chúc các bạn thực hiện thành công!
Bài viết Hướng dẫn 4 cách xem, kiểm tra tên máy tính và laptop chính xác nhất (Cập nhật 2021) đã xuất hiện đầu tiên vào ngày Canhrau.com.