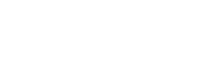A
Ami Zui Tánh
Guest
Reset Win 10 là tính năng cực kỳ hữu ích giúp bạn cài đặt lại hệ điều hành mà không làm mất bất kỳ dữ liệu nào trên máy tính của bạn bao gồm hình ảnh, video hay bất cứ dữ liệu quan trọng nào của bạn. Trong bài viết này, Canhrau.com sẽ hướng dẫn cho bạn 4 cách reset máy tính Windows 10 về trạng thái gốc ban đầu mà không bị mất dữ liệu đơn giản nhất.
Lý do thường gặp nhất chính là hiệu suất của chiếc máy tính không còn ổn định nữa, trong quá trình sử dụng bạn cảm thấy máy tính chạy quá chậm, thường xuyên bị giật, lag gây khó chịu trong khi sử dụng. Nếu nhận thấy Windows 10 xuất hiện nhiều lỗi hơn so với trước đó, hoặc máy tính cài đặt quá nhiều phần mềm không cần thiết. Cách nhanh nhất để xử lý các vấn đề này chính là reset lại máy tính Windows 10.
Xem thêm: Hướng dẫn 9 cách dọn rác máy tính Windows 10
Trước khi muốn thực hiện chạy lại chương trình máy tính Windows 10, có một vài vấn đề mà bạn cần lưu ý:
Để có thể khôi phục Windows 10 về trạng thái ban đầu và không làm mất bản quyền và dữ liệu quan trọng, bạn cần làm theo các bước hướng dẫn bên dưới:
Bước 1: Trên Start Menu, bạn hãy nhấn vào nút Settings hoặc nhấn phím tắt Windows + I để mở cửa sổ Windows Settings.
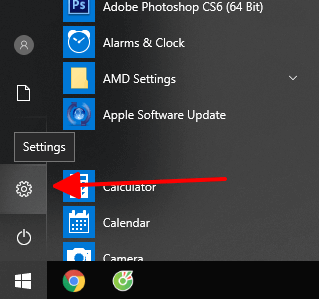
Bước 2: Tại giao diện Settings, bạn chọn Update & Security.
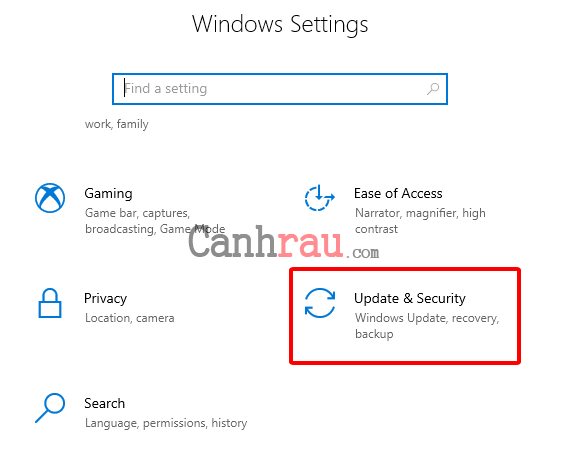
Bước 3: Bạn chọn Recovery nằm ở Menu bên tay trái. Trong phần Reset this PC, bạn nhấp vào nút Get started.
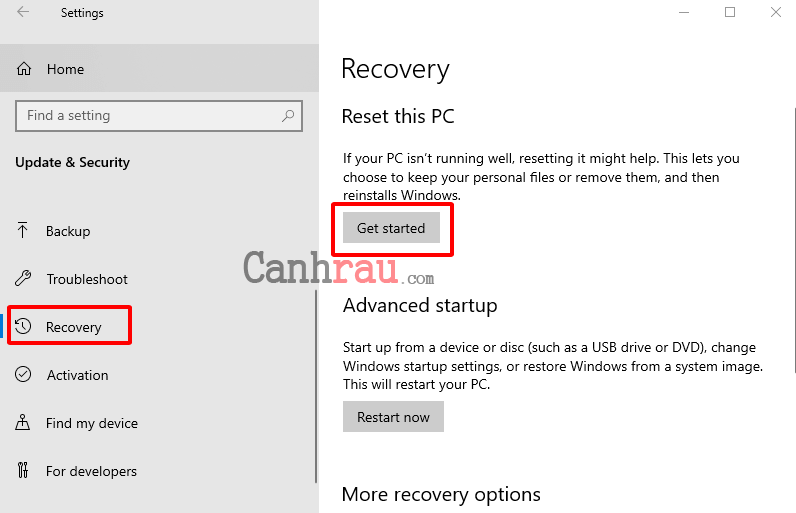
Bước 4: Bạn chọn tùy chọn Keep my files để giữ lại dữ liệu sau khi reset.
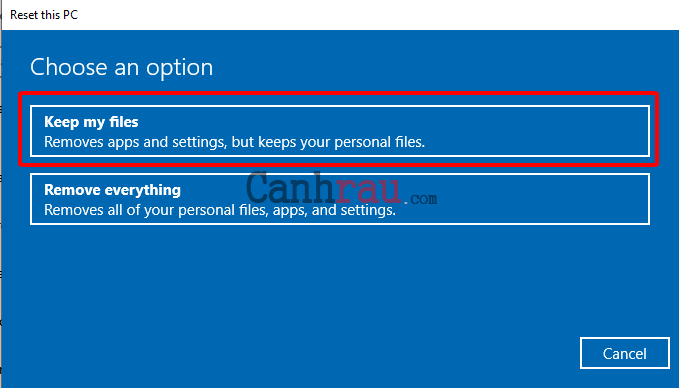
Bước 5: Click vào nút Next. Nhấp vào tùy chọn List of apps to be removed để xem danh sách ứng dụng sẽ bị xóa.
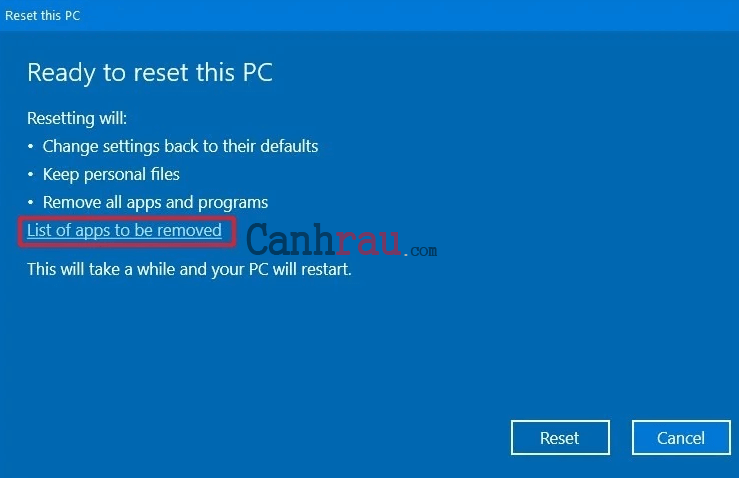
Bước 6: Kiểm tra các ứng dụng bạn sẽ cần cài đặt lại sau khi khôi phục Windows 10 về cài đặt gốc. Nhấn Next.
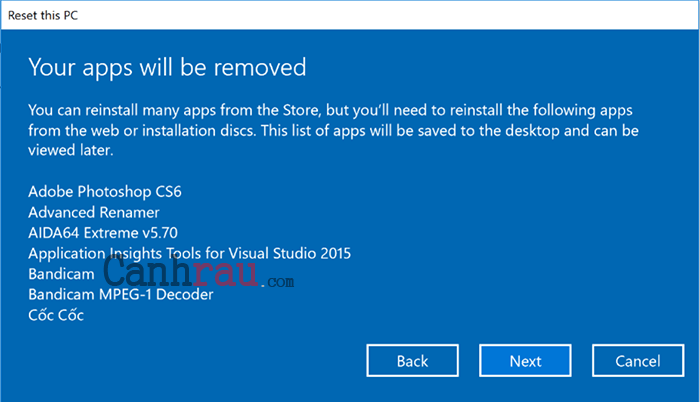
Bước 7: Nhấp chuột vào nút Reset.

Bước 8: Chờ cho máy tính tự khởi động lại và reset lại toàn bộ mọi thứ cho Windows 10.
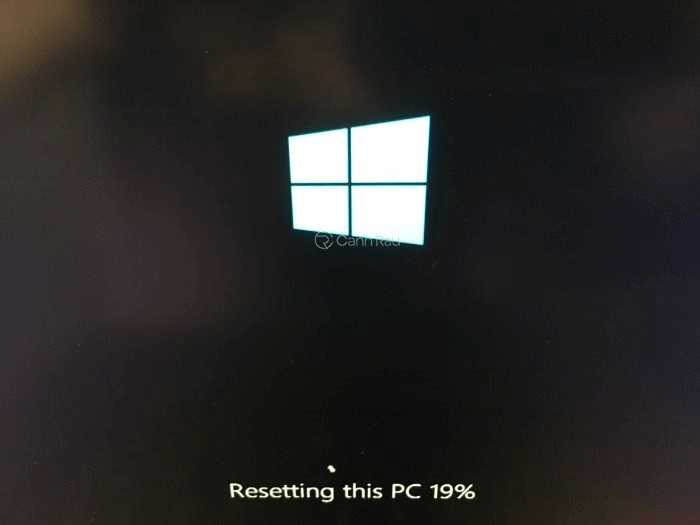
Để reset Windows 10 về trạng thái ban đầu như lúc vừa mới cài đặt thì bạn cần làm theo các bước hướng dẫn như bên dưới:
Bước 1: Mở Settings bằng cách nhấn phím tắt Windows + I. Chọn tính năng Update & Security.
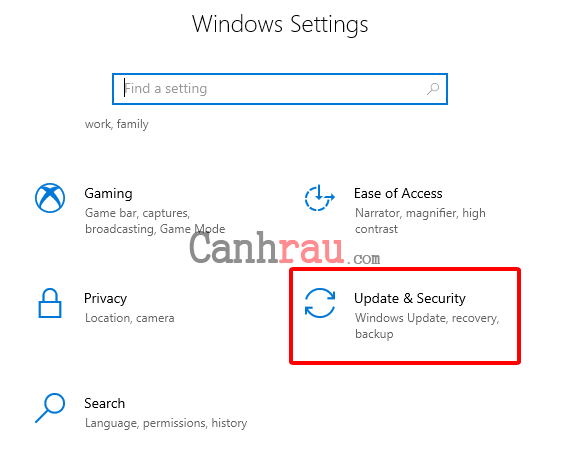
Bước 2: Nhấp chọn Recovery ở danh sách tính năng bên trái. Bên dưới phần Reset this PC, hãy nhấp vào nút Get started.
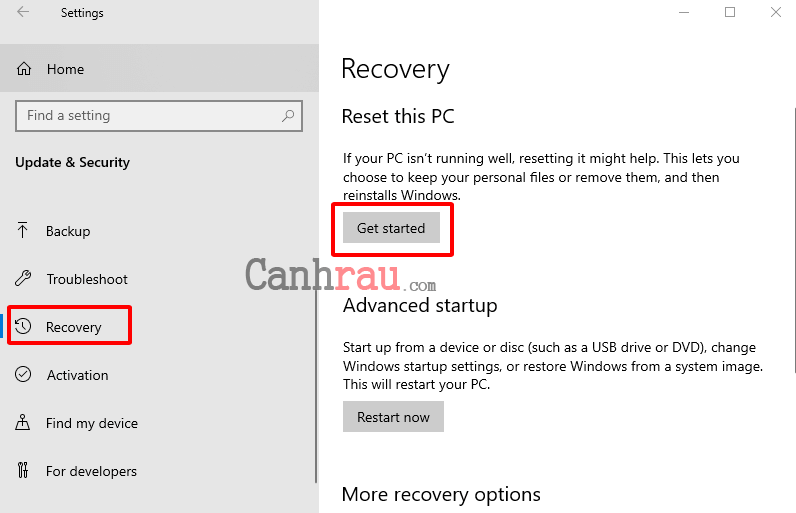
Bước 3: Lần này bạn hãy chọn Remove everything để reset Win 10 và xóa toàn bộ dữ liệu.
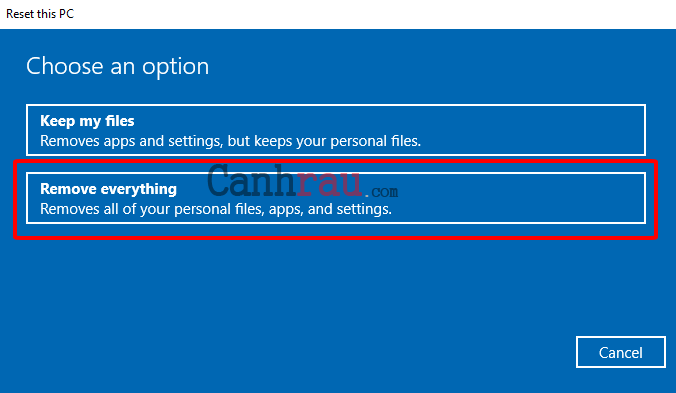
Bước 4: Nhấp tiếp vào tùy chọn Change settings.
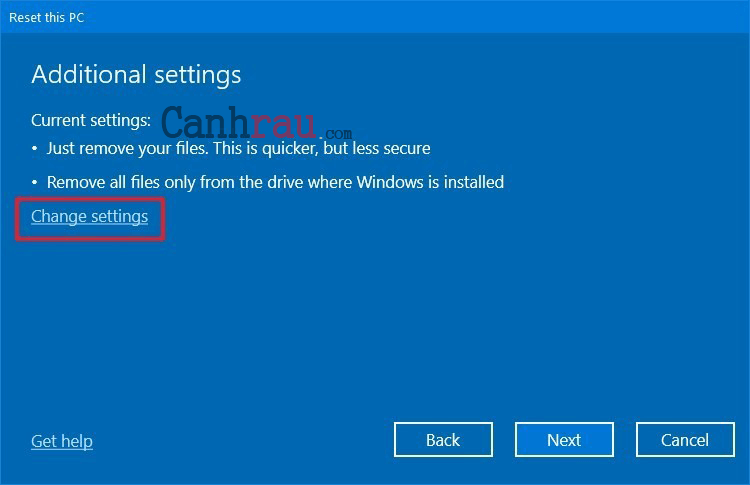
Bước 5: Chuyển chế độ sang On trên cả hai mục là Bật công tắc Data erasure, Data drives để đồng thời xóa file và dọn dẹp toàn bộ dữ liệu có trong những ổ cứng của máy tính. Nhấp vào nút Confirm.
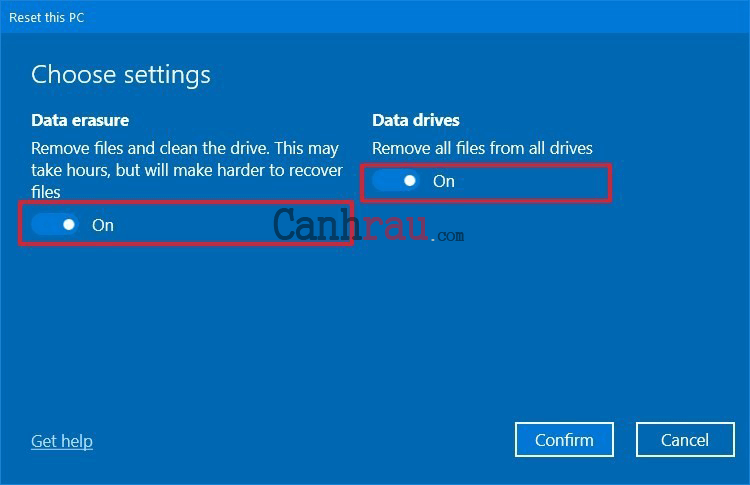
Bước 6: Click vào lựa chọn Show me the list of drives that will be affected để xem những ổ đĩa sẽ bị xóa trong quá trình cài đặt lại Windows.
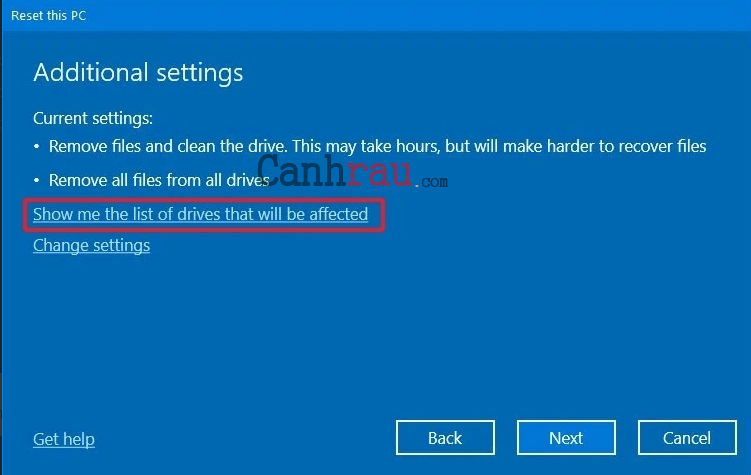
Bước 7: Như vậy thì chúng ta có thể thấy được ổ cứng E sẽ bị xóa toàn bộ dữ liệu. Nhấn Back để quay lại màn hình chính.

Bước 8: Nhấn vào nút Reset để ngay lập tức reset cho Windows 10 của bạn.
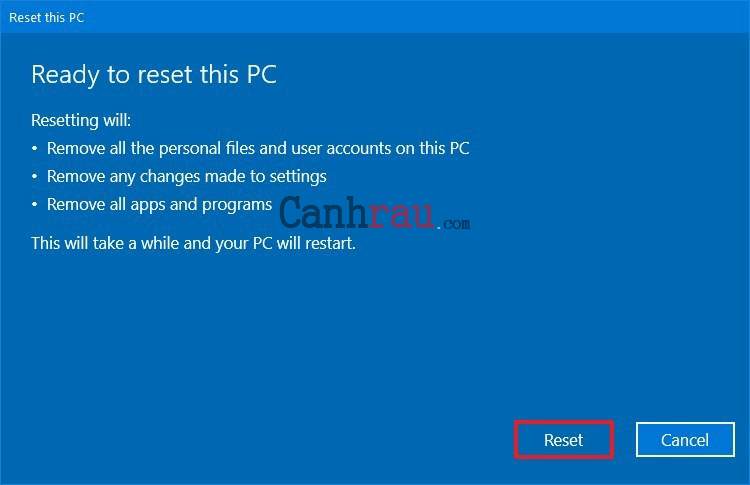
Bước 9: Sau khi bạn đã hoàn thành các bước ở trên thì Windows 10 của bạn về trạng thái ban đầu như khi vừa mới mua.
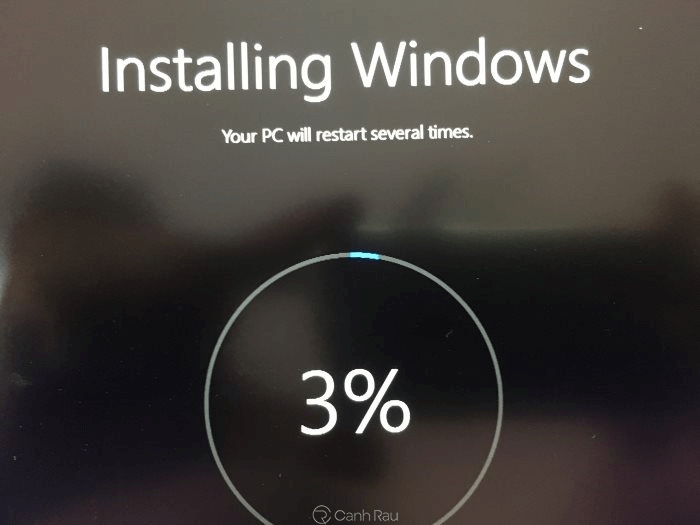
Phương pháp cài đặt lại Windows 10 này đặc biệt hữu ích khi bạn không thể đăng nhập vào tài khoản của mình trên máy tính.
Bước 1: Hãy khởi động lại máy tính PC của bạn để đi đến màn hình đăng nhập, nhấn vào biểu tượng Power ở phía góc dưới bên phải của màn hình. Sau đó nhấn và giữ đồng thời phím Shift và chọn Restart.
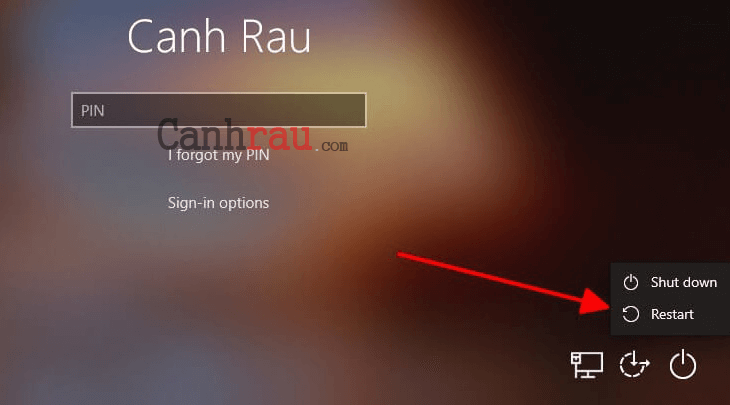
Bước 2: Sau khi đã đã khởi động lại Windows, lựa chọn Troubleshoot.
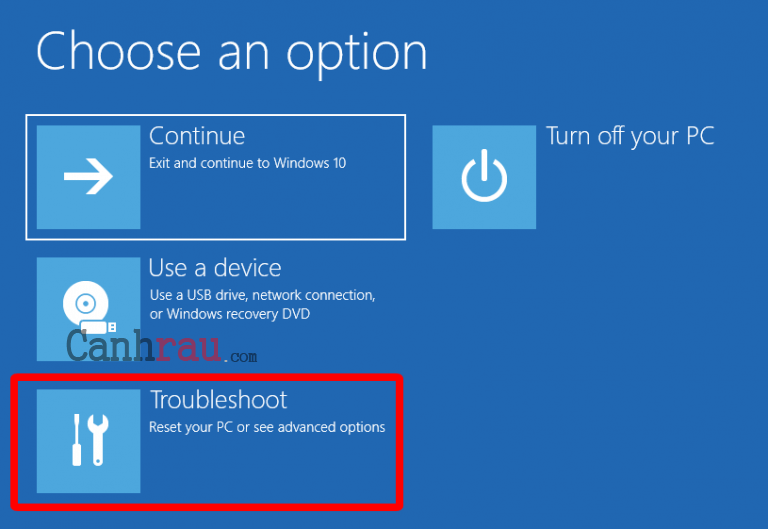
Bước 3: Trong màn hình tiếp theo, chọn Reset This PC.
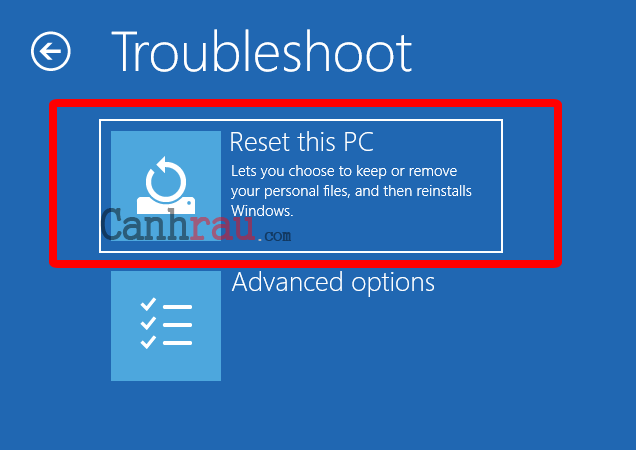
Nếu bạn muốn giữ các tệp cá nhân của mình, bạn cần lựa chọn “Keep my files (Removes apps and settings, but keeps your personal files)”.
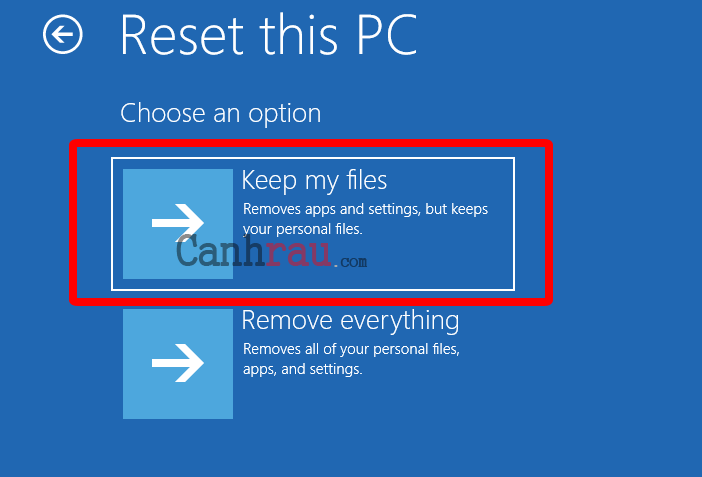
Chọn tài khoản người dùng mà bạn muốn để thực hiện reset lại PC.
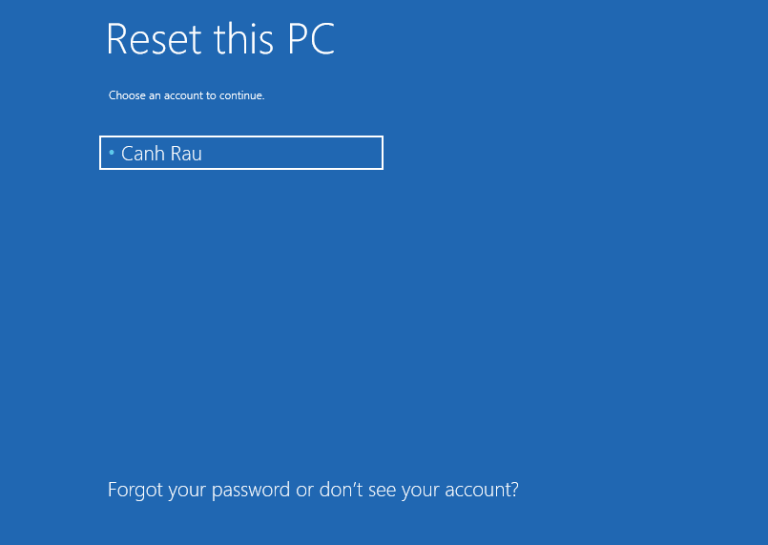
Bước 4: Chờ trong vòng vài phút để để Windows 10 kiểm tra máy tính. Khi hoàn tất thì hãy nhấn vào nút Reset.
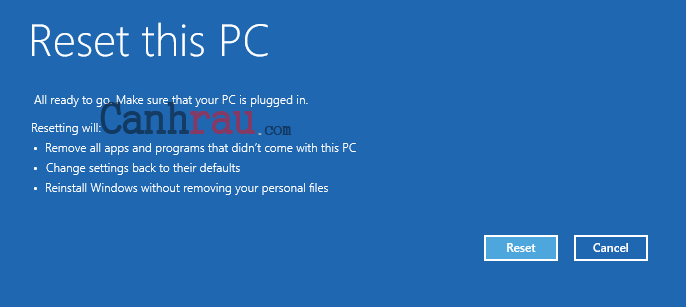
Bước 5: Chờ một vài phút để Windows 10 tự động thiết lập lại. Tùy thuộc vào tốc độ của chip xử lý và ổ cứng máy tính của bạn, bước này có thể mất thêm một chút ít thời gian.
Để có thể reset máy tính Windows 10 bằng tính năng Fresh Start, bạn hãy làm theo các bước hướng dẫn bên dưới:
Bước 1: Mở Windows Security bằng cách mở Start Menu và nhập Windows Security vào ô tìm kiếm và chọn kết quả hiển thị tương ứng.
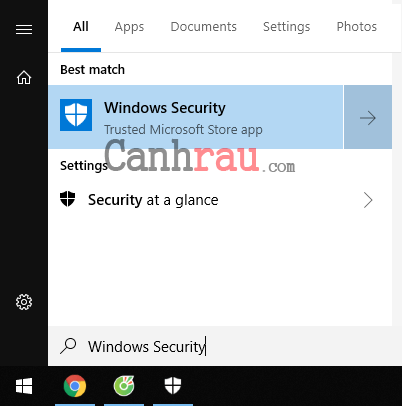
Bước 2: Click vào Device performance & health. Bên dưới phần Fresh start, bạn nhấp vào tùy chọn Additional info.
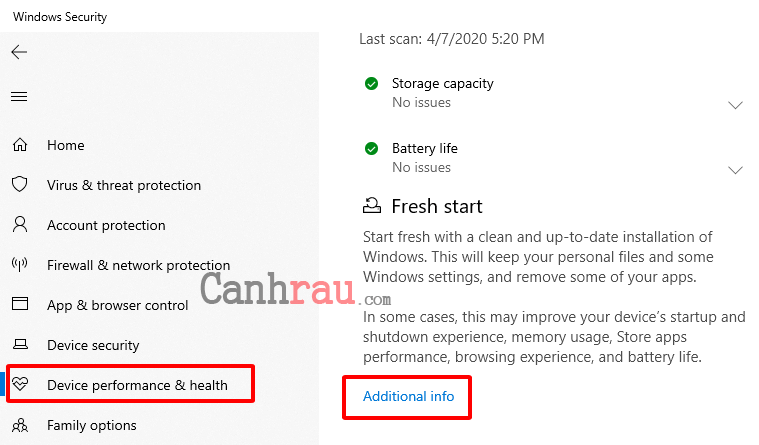
Bước 3: Nhấp vào nút Get started.

Bước 4: Nhấp vào nút Next.
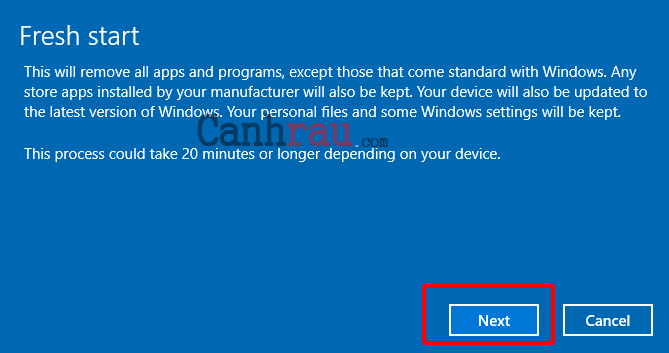
Bước 5: Kiểm tra danh sách các ứng dụng bạn cần cài đặt lại sau khi thực hiện khôi phục cài đặt gốc Windows 10. Nhấp vào nút Next.
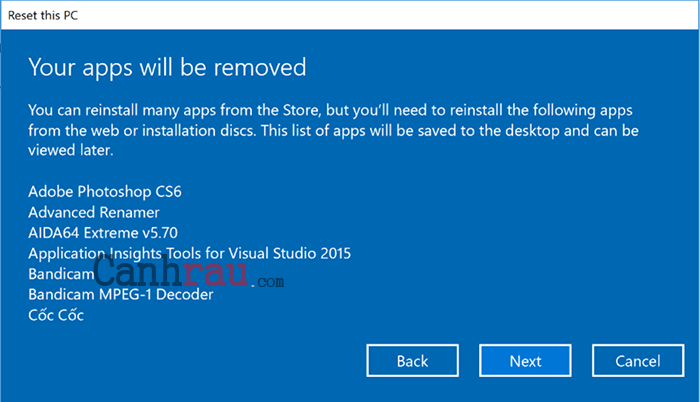
Bước 6: Chọn vào nút Start để bắt đầu quá trình reset lại Windows 10 về cài đặt gốc.
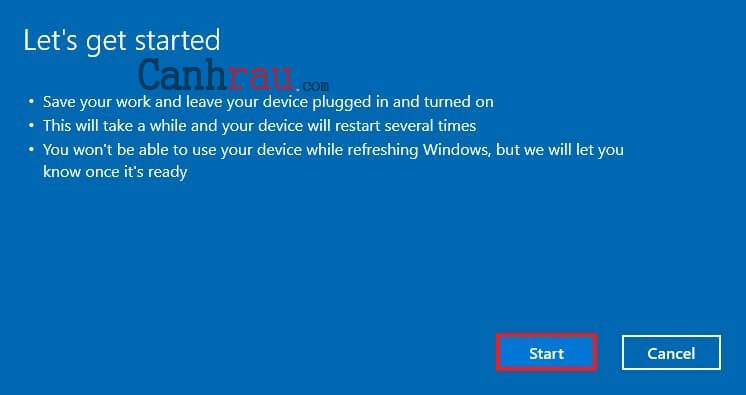
Sau khi bạn đã hoàn thành những bước này, hệ điều hành Windows 10 của bạn sẽ tự động khôi phục về cài đặt gốc mà vẫn giữ nguyên dữ liệu của bạn.
Qua bài viết này thì Canhrau đã hướng dẫn các bạn 4 cách để có thể thực hiện reset lại máy tính, laptop Windows 10 của mình mà không hề mất dữ liệu. Nếu gặp khó khăn khi thực hiện thì mọi người có thể để lại bình luận hoặc liên hệ với mình thông qua trang Liên Hệ ở phía dưới nhé. Chúc các bạn thành công
Bài viết Hướng dẫn 4 cách reset máy tính Windows 10 về trạng thái ban đầu không mất dữ liệu (Mới nhất 2021) đã xuất hiện đầu tiên vào ngày Canhrau.com.
Khi nào bạn cần reset Windows 10?
Lý do thường gặp nhất chính là hiệu suất của chiếc máy tính không còn ổn định nữa, trong quá trình sử dụng bạn cảm thấy máy tính chạy quá chậm, thường xuyên bị giật, lag gây khó chịu trong khi sử dụng. Nếu nhận thấy Windows 10 xuất hiện nhiều lỗi hơn so với trước đó, hoặc máy tính cài đặt quá nhiều phần mềm không cần thiết. Cách nhanh nhất để xử lý các vấn đề này chính là reset lại máy tính Windows 10.
Xem thêm: Hướng dẫn 9 cách dọn rác máy tính Windows 10
Những điều cần lưu ý trước khi bạn muốn reset Windows 10?
Trước khi muốn thực hiện chạy lại chương trình máy tính Windows 10, có một vài vấn đề mà bạn cần lưu ý:
- Reset Win 10 sẽ xóa tất cả mọi dữ liệu có trong máy tính và giúp máy tính trở lại như lúc mới cài đặt Windows 10.
- Tất cả những ứng dụng đang có sẽ sẽ được xóa khỏi máy tính, vì vậy bạn cần phải cài đặt lại từng ứng dụng sau khi quá trình khôi phục Windows 10 hoàn tất.
- Tài khoản người dùng sẽ bị xóa.
- Dữ liệu sẽ được xóa một phần hoặc xóa toàn bộ tùy theo lựa chọn mà bạn đưa ra.
Hướng dẫn cách reset Windows 10 giữ nguyên dữ liệu
Để có thể khôi phục Windows 10 về trạng thái ban đầu và không làm mất bản quyền và dữ liệu quan trọng, bạn cần làm theo các bước hướng dẫn bên dưới:
Bước 1: Trên Start Menu, bạn hãy nhấn vào nút Settings hoặc nhấn phím tắt Windows + I để mở cửa sổ Windows Settings.
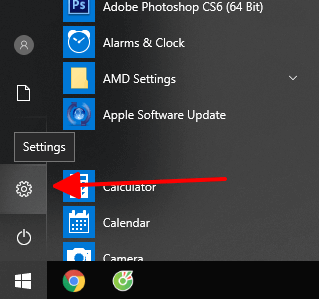
Bước 2: Tại giao diện Settings, bạn chọn Update & Security.
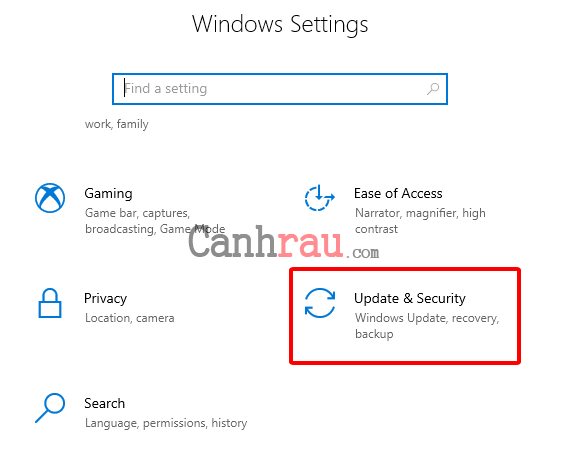
Bước 3: Bạn chọn Recovery nằm ở Menu bên tay trái. Trong phần Reset this PC, bạn nhấp vào nút Get started.
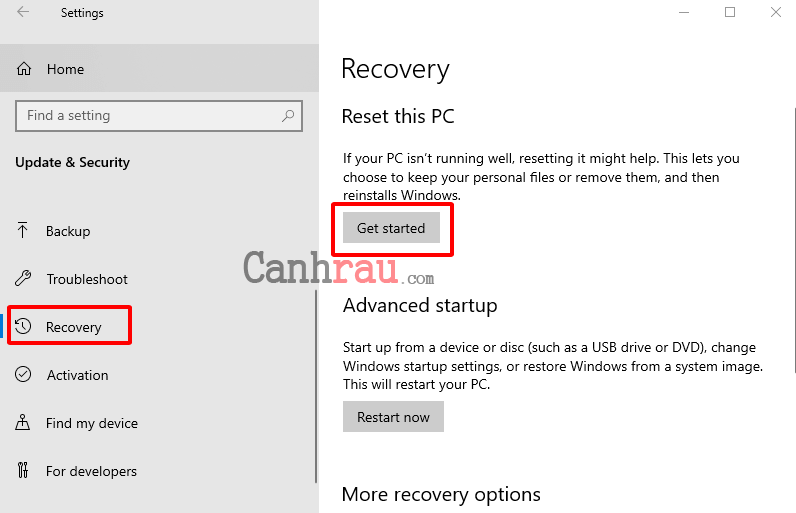
Bước 4: Bạn chọn tùy chọn Keep my files để giữ lại dữ liệu sau khi reset.
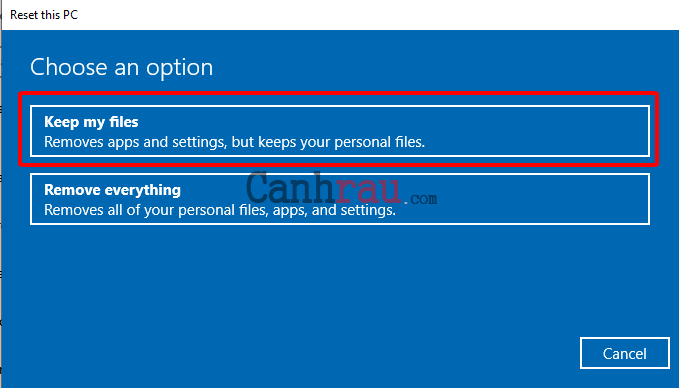
Bước 5: Click vào nút Next. Nhấp vào tùy chọn List of apps to be removed để xem danh sách ứng dụng sẽ bị xóa.
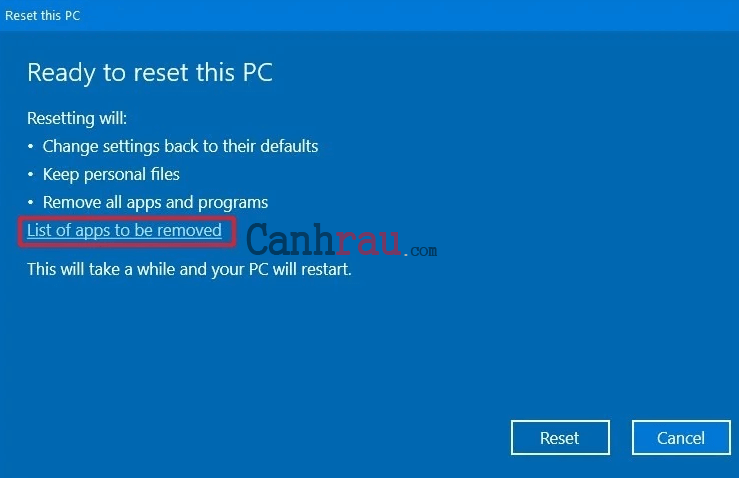
Bước 6: Kiểm tra các ứng dụng bạn sẽ cần cài đặt lại sau khi khôi phục Windows 10 về cài đặt gốc. Nhấn Next.
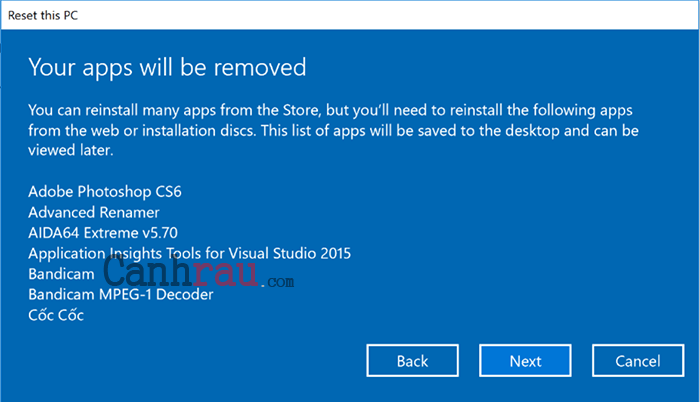
Bước 7: Nhấp chuột vào nút Reset.

Bước 8: Chờ cho máy tính tự khởi động lại và reset lại toàn bộ mọi thứ cho Windows 10.
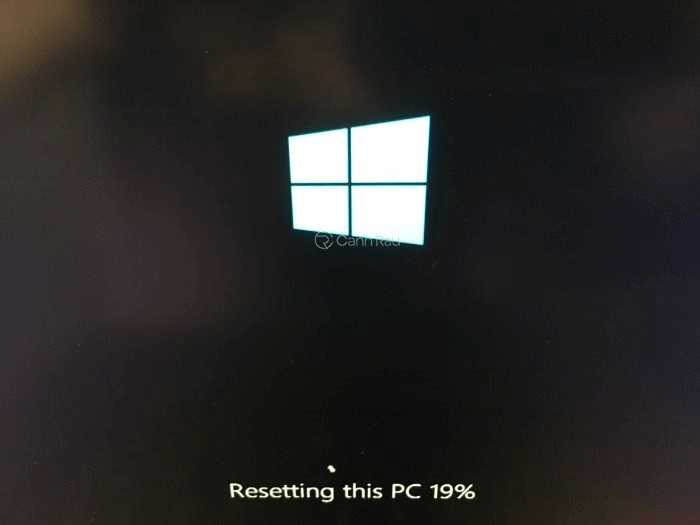
Hướng dẫn reset cho Windows 10 và xóa toàn bộ mọi thứ
Để reset Windows 10 về trạng thái ban đầu như lúc vừa mới cài đặt thì bạn cần làm theo các bước hướng dẫn như bên dưới:
Bước 1: Mở Settings bằng cách nhấn phím tắt Windows + I. Chọn tính năng Update & Security.
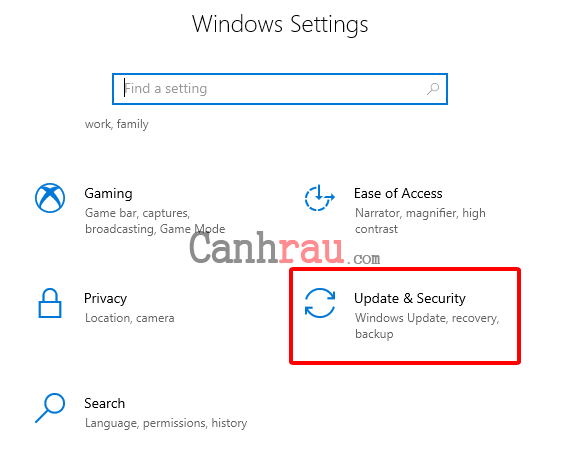
Bước 2: Nhấp chọn Recovery ở danh sách tính năng bên trái. Bên dưới phần Reset this PC, hãy nhấp vào nút Get started.
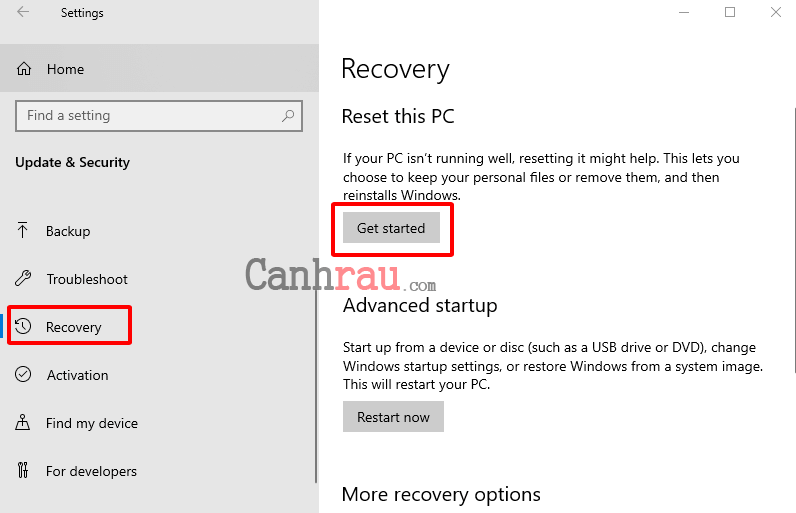
Bước 3: Lần này bạn hãy chọn Remove everything để reset Win 10 và xóa toàn bộ dữ liệu.
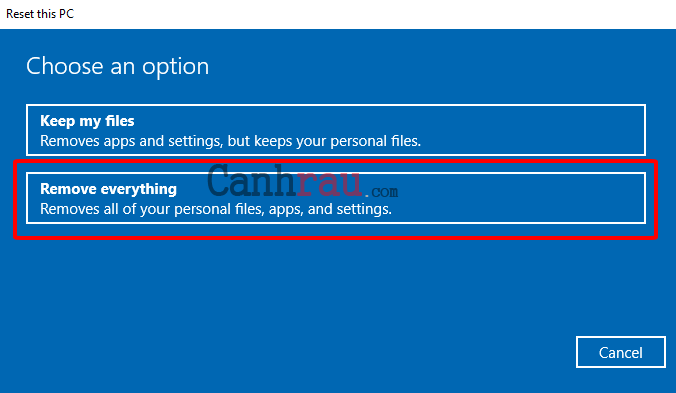
Bước 4: Nhấp tiếp vào tùy chọn Change settings.
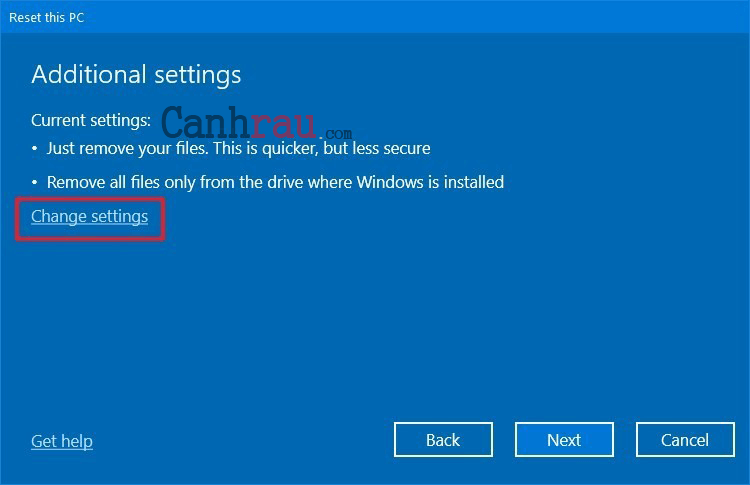
Bước 5: Chuyển chế độ sang On trên cả hai mục là Bật công tắc Data erasure, Data drives để đồng thời xóa file và dọn dẹp toàn bộ dữ liệu có trong những ổ cứng của máy tính. Nhấp vào nút Confirm.
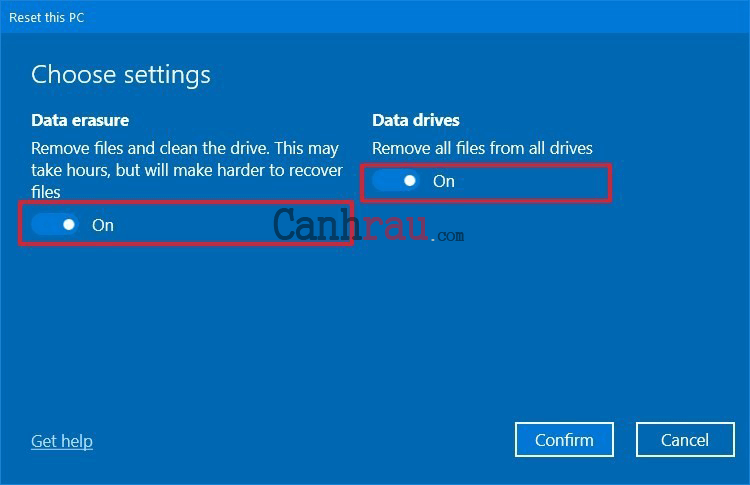
Bước 6: Click vào lựa chọn Show me the list of drives that will be affected để xem những ổ đĩa sẽ bị xóa trong quá trình cài đặt lại Windows.
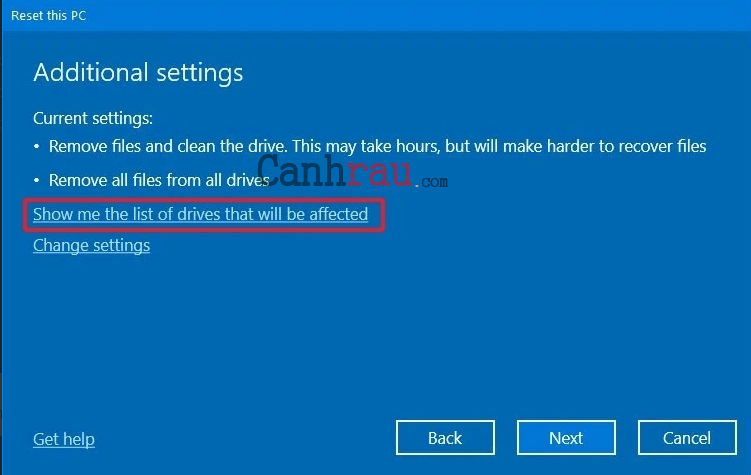
Bước 7: Như vậy thì chúng ta có thể thấy được ổ cứng E sẽ bị xóa toàn bộ dữ liệu. Nhấn Back để quay lại màn hình chính.

Bước 8: Nhấn vào nút Reset để ngay lập tức reset cho Windows 10 của bạn.
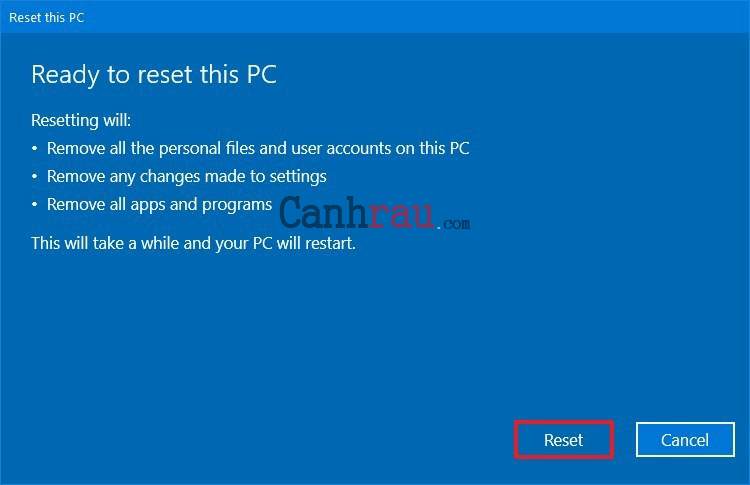
Bước 9: Sau khi bạn đã hoàn thành các bước ở trên thì Windows 10 của bạn về trạng thái ban đầu như khi vừa mới mua.
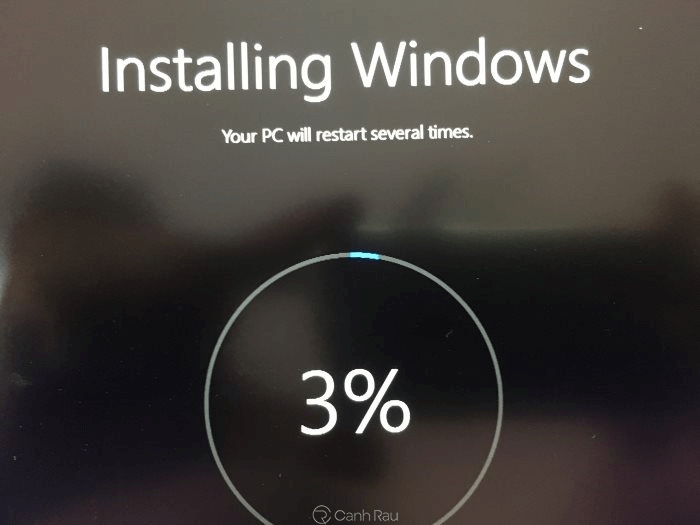
Cách reset Windows 10 không mất dữ liệu từ giao diện Boot
Phương pháp cài đặt lại Windows 10 này đặc biệt hữu ích khi bạn không thể đăng nhập vào tài khoản của mình trên máy tính.
Bước 1: Hãy khởi động lại máy tính PC của bạn để đi đến màn hình đăng nhập, nhấn vào biểu tượng Power ở phía góc dưới bên phải của màn hình. Sau đó nhấn và giữ đồng thời phím Shift và chọn Restart.
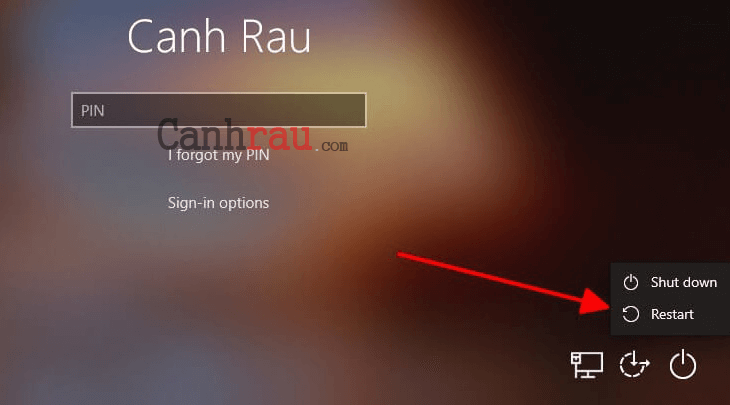
Bước 2: Sau khi đã đã khởi động lại Windows, lựa chọn Troubleshoot.
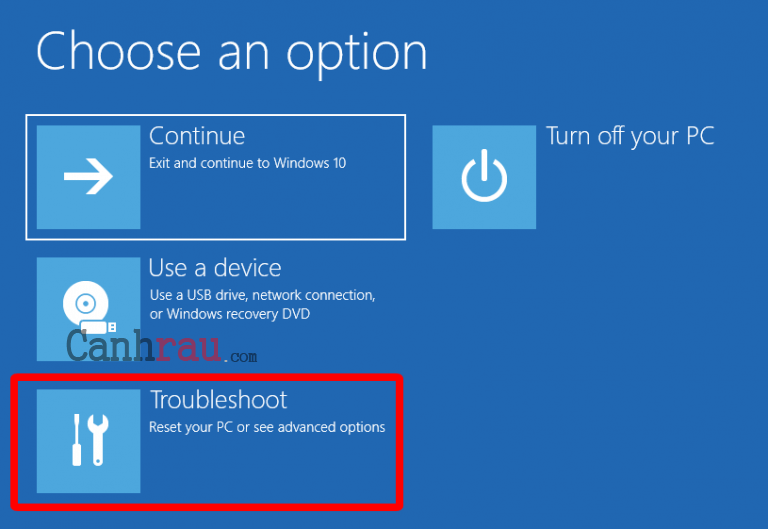
Bước 3: Trong màn hình tiếp theo, chọn Reset This PC.
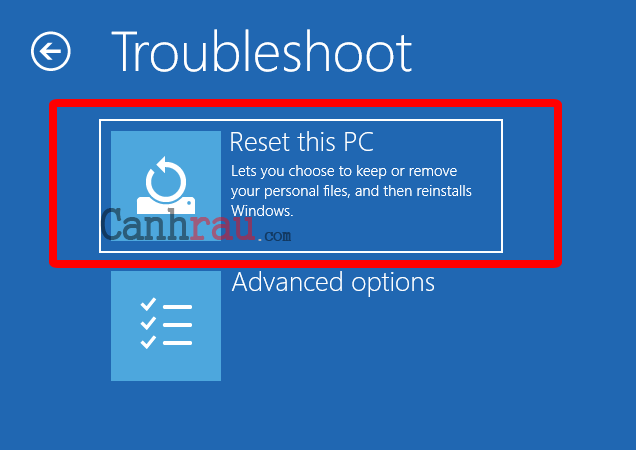
Nếu bạn muốn giữ các tệp cá nhân của mình, bạn cần lựa chọn “Keep my files (Removes apps and settings, but keeps your personal files)”.
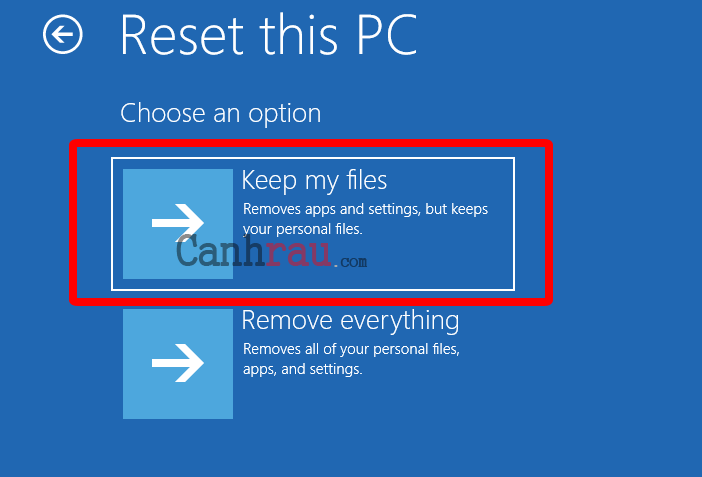
Chọn tài khoản người dùng mà bạn muốn để thực hiện reset lại PC.
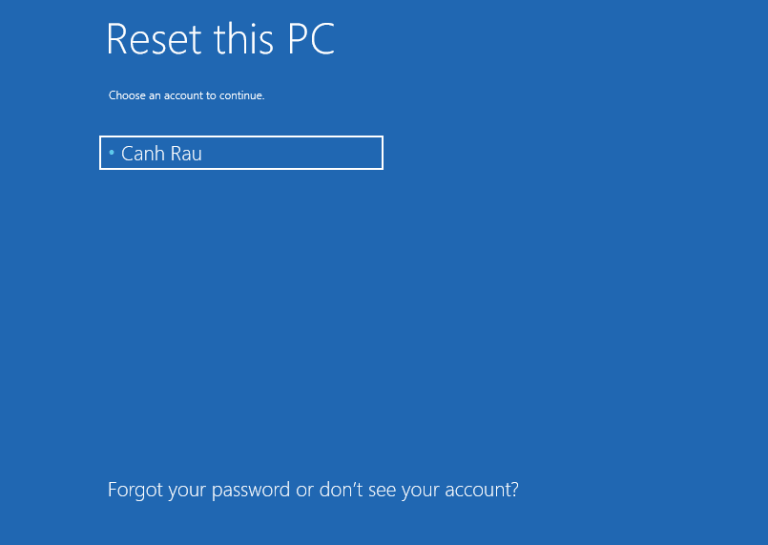
Bước 4: Chờ trong vòng vài phút để để Windows 10 kiểm tra máy tính. Khi hoàn tất thì hãy nhấn vào nút Reset.
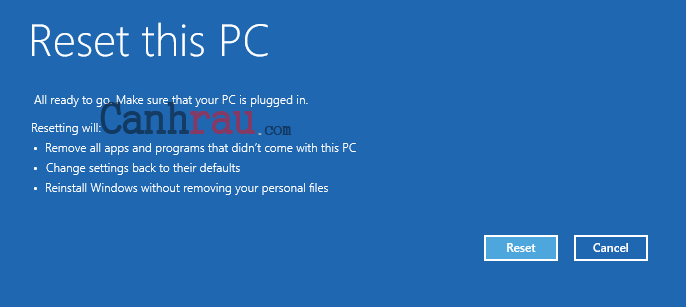
Bước 5: Chờ một vài phút để Windows 10 tự động thiết lập lại. Tùy thuộc vào tốc độ của chip xử lý và ổ cứng máy tính của bạn, bước này có thể mất thêm một chút ít thời gian.
Cách khôi phục cài đặt gốc Windows 10 bằng công cụ Fresh Start
Để có thể reset máy tính Windows 10 bằng tính năng Fresh Start, bạn hãy làm theo các bước hướng dẫn bên dưới:
Bước 1: Mở Windows Security bằng cách mở Start Menu và nhập Windows Security vào ô tìm kiếm và chọn kết quả hiển thị tương ứng.
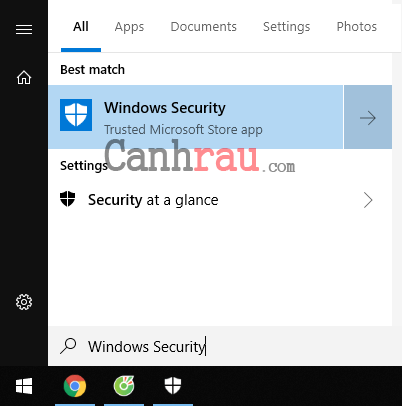
Bước 2: Click vào Device performance & health. Bên dưới phần Fresh start, bạn nhấp vào tùy chọn Additional info.
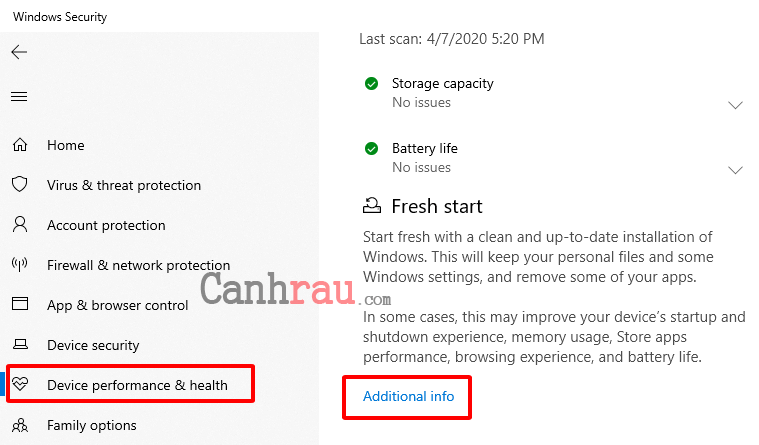
Bước 3: Nhấp vào nút Get started.

Bước 4: Nhấp vào nút Next.
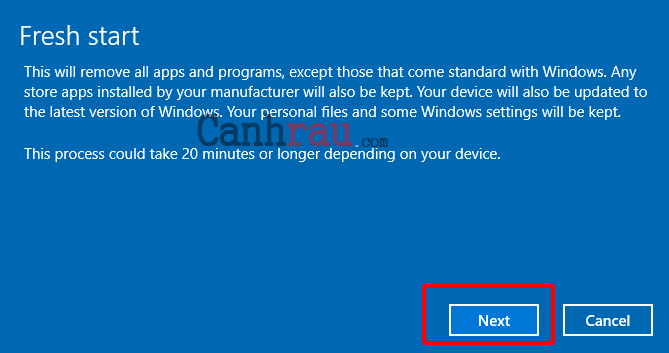
Bước 5: Kiểm tra danh sách các ứng dụng bạn cần cài đặt lại sau khi thực hiện khôi phục cài đặt gốc Windows 10. Nhấp vào nút Next.
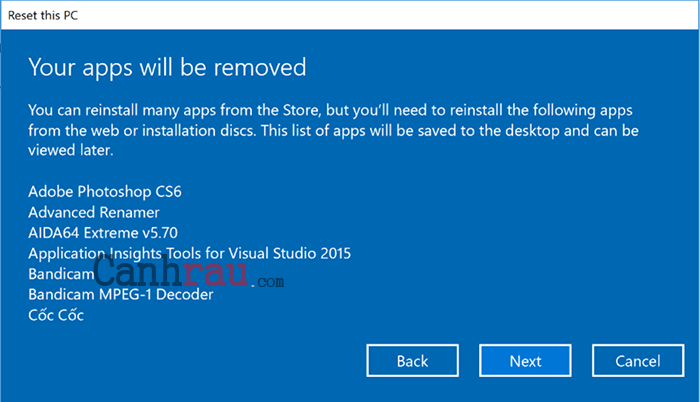
Bước 6: Chọn vào nút Start để bắt đầu quá trình reset lại Windows 10 về cài đặt gốc.
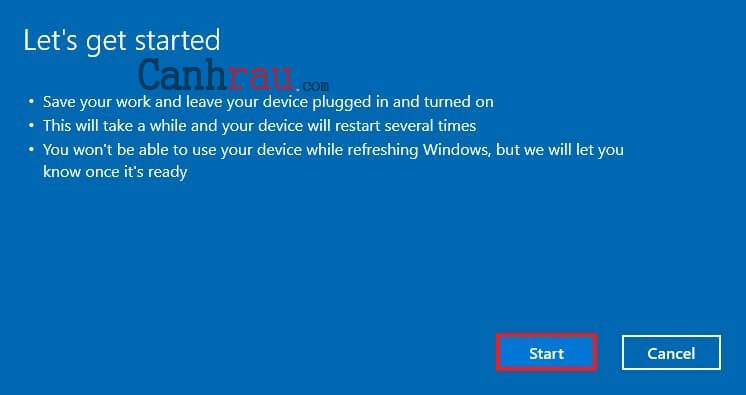
Sau khi bạn đã hoàn thành những bước này, hệ điều hành Windows 10 của bạn sẽ tự động khôi phục về cài đặt gốc mà vẫn giữ nguyên dữ liệu của bạn.
Qua bài viết này thì Canhrau đã hướng dẫn các bạn 4 cách để có thể thực hiện reset lại máy tính, laptop Windows 10 của mình mà không hề mất dữ liệu. Nếu gặp khó khăn khi thực hiện thì mọi người có thể để lại bình luận hoặc liên hệ với mình thông qua trang Liên Hệ ở phía dưới nhé. Chúc các bạn thành công
Bài viết Hướng dẫn 4 cách reset máy tính Windows 10 về trạng thái ban đầu không mất dữ liệu (Mới nhất 2021) đã xuất hiện đầu tiên vào ngày Canhrau.com.