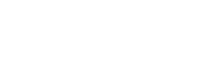M
Maclife.vn
Guest

Xuất phát từ nhu cầu trong nhà có 1 chiếc máy Mac và 1 máy Windows. Bạn muốn tạo 1 thư mục dùng chung có thể chia sẻ dữ liệu trên cả Windows và Mac.
Có một số giải pháp cho viêc này ví dụ:
– Dùng thiết bị lưu trữ mạng NAS: Cách này thì tốn chi phí mua phần cứng và cấu hình nên tạm thời mình ko bàn ở đây
– Dùng chung 1 tài khoản Cloud nào đó và mount nó thành một thư mục trên ổ cứng bằng phần mềm tương tự như Cloudmounter : Cách này cũng ngon
– Tạo 1 thư mục trên Mac có thể truy cập trên Windows: Là cách mà mình sẽ hướng dẫn chi tiết trong post này. Ưu điểm là ko tốn thêm bất kì 1 chi phí nào. Nhược điểm là cần có 1 chút kiến thức về mạng, nhưng ở HD này mình hướng dẫn kiểu cầm tay chỉ việc luôn nên ae chỉ cần làm theo hướng dẫn là được.
……
Để tạo thư mục trên Mac có thể chia sẻ file và truy cập được trên Windows anh em làm theo hướng dẫn sau:
Lưu ý: 2 máy phải cùng kết nối chung một Network
+ TRÊN MÁY MAC
Bước 1: Tạo 1 thư mục cần chia sẻ, có thể chia sẻ một hoặc nhiều thư mục khác nhau, nếu có sẵn các thư mục cần chia sẻ rồi thì khỏi tạo gì hết.
Bước 2: Vào System Preferences> Sharing


(2) Nhấn dấu + và tìm tới thư mục cần chia sẻ. Chỗ này Add nhiều thư mục cũng được.
(3) Chọn Option> Stick vào share files and folder using SMB> stick tiếp vào User đang dùng trên Mac ở dưới> Màn hình yêu cầu nhập mật khẩu thì nhập mật khẩu đăng nhập máy.
Lưu ý chỗ mình địa chỉ IP ở chỗ mình đóng khung 192.168.1.15. Xíu nữa qua Windows sẽ dùng cái này. Tuỳ vào máy số này sẽ khác nhau, Nếu bạn đang dùng Mac Mini hoặc iMac (máy để 1 chỗ) thì có thể set IP này cố định theo IP đã hiện ở hình trên như hướng dẫn dưới đây.

TRÊN MÁY WINDOWS
Bước 1: Nhấn phím Windows + R để mở hộp thoại Run

Bước 2: Nhập số IP ở phần mình đã lưu ý khi thao tác trên Mac (trong bài HD này là 192.168.1.15) theo format: \\192.168.1.15 [Chú ý dấu gạch chéo ngược]

Nếu gặp cửa sổ yêu cầu nhập mật khẩu thì bạn nhập User/pass đăng nhập máy trên Mac. Cửa sổ thư mục dùng chung sẽ hiện ra, bạn có thể thao tác đọc ghi dữ liệu bình thường. Nếu muốn Map thư mục nào đó thành 1 phân vùng như ổ cứng trên Windows thì bạn chỉ cần Click chuột phải vào thư mục> chọn Map Network drive


Lưu ý cần đọc
- Thắc mắc và lỗi tham gia MacLife Group. Cộng đồng sẽ HỖ TRỢ RẤT NHANH
- Để cài được ứng dụng ngoài App Store bạn cần phải tắt Gatekeeper theo hướng dẫn ở đây.
- Một số (rất ít) phần mềm yêu cầu thêm tắt SIP các bước tắt SIP bạn làm theo hướng dẫn ở đây
The post Chia sẻ thư mục dùng chung giữa Mac và Windows appeared first on MacLife - Everything for Mac Lovers.