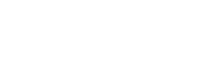A
Ami Zui Tánh
Guest
Internet Download Manager là một ứng dụng quản lý tải xuống tốt nhất có sẵn cho Windows PC. Hiện tại thì không có nhiều ứng dụng nào có thể hỗ trợ tải xuống nhanh như IDM. Khi bạn cài đặt ứng dụng này vào trong máy tính của mình, thông thường thì nó sẽ tự động cài đặt tiện ích mở rộng cho trình duyệt web mặc định của bạn, ví dụ như Google Chrome. Tuy nhiên, vì một lý do nào đó mà bạn không thể tìm thấy tiện ích IDM trong trang tiện ích của Chrome, bạn có thể làm theo các bước hướng dẫn bên dưới để thêm IDM vào Chrome nhé.
Internet Download Manager (gọi tắt là IDM) là công cụ hỗ trợ tăng tốc độ tải bình thường lên tới 5 lần, chúng ta có thể phục hồi hoặc đặt lịch trong khi tải. Tự động xử lý lỗi khi xảy ra các sự cố như tiếp tục tải khi khởi động lại máy, mất kết nối mạng, mạng chập chờn, máy tự động tắt hoặc các sự cố ảnh hưởng tới quá trình tải. Giao diện sử dụng gần gũi, dễ sử dụng.
Có thể bạn quan tâm:
Có nhiều cách để tích hợp tiện ích Internet Download Manager trên Google Chrome, và đây là cách nhanh và hiệu quả nhất để cài thêm IDM vào Google Chrome.
Bước 1: Bạn cần sử dụng trình duyệt Google Chrome của mình nhấn vào đường link tại đây để có thể cài đặt nhanh tiện ích hỗ trợ thêm IDM vào Chrome.
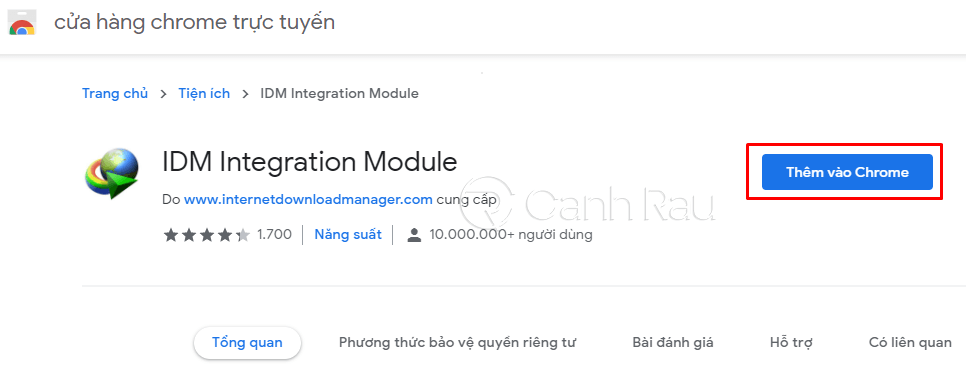
Bước 2: Sau đó nhấn vào Thêm vào Chrome. Nhấn tiếp vào nút Thêm tiện ích.
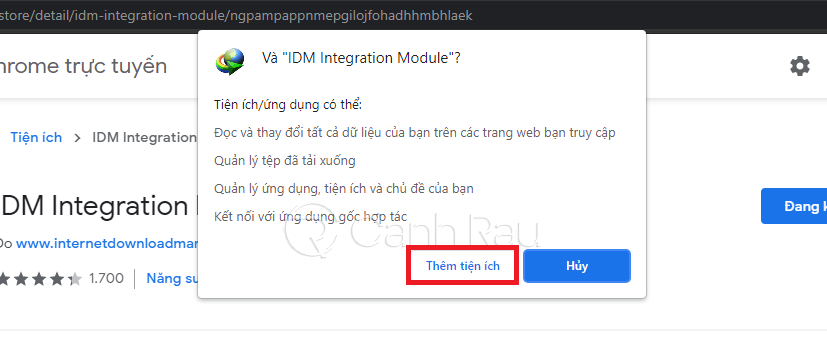
Bước 3: Nếu bạn thấy có cửa sổ thông báo của IDM như sau thì bạn đã thêm tiện ích IDM vào Chrome thành công.
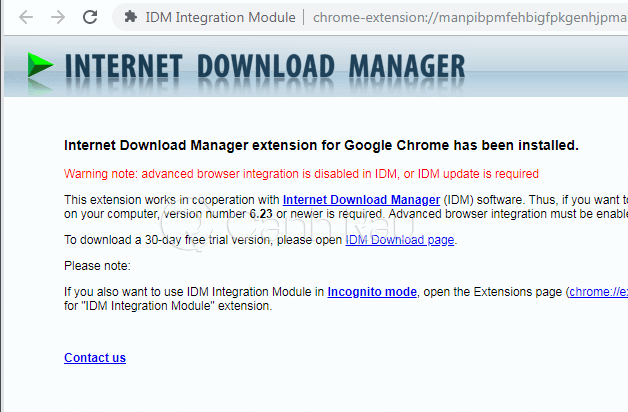
Đây là bài hướng dẫn tích hợp IDM vào Chrome bằng hình ảnh mà bạn có thể làm theo rất dễ dàng.
Bước 1: Bạn truy cập thư mục cài đặt của IDM theo đường dẫn mặc định:
Tìm File có tên là IDMGCExt.crx, sau đó hãy copy file này sang màn hình Desktop, và đổi định dạng thành IDMGCExt.zip.
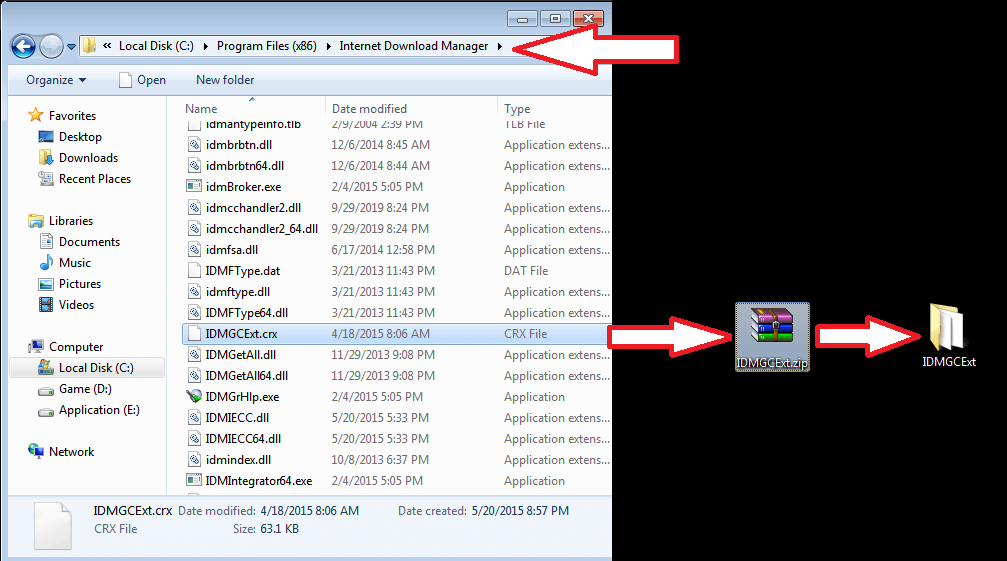
Sau đó, bạn bắt đầu giải nén file IDMGCExt.zip: chuột phải vào nó và chọn Extract to IDMGCExt\. Lúc này trên Desktop sẽ có 1 thư mục có tên là IDMGCExt, một lát nữa chúng ta sẽ sử dụng sau.
Bước 2: Tiếp theo, bạn sẽ mở trình duyệt Chrome (hoặc Cốc Cốc) trên máy tính, và nhập lên thanh địa chỉ đường dẫn sau:
Tiếp theo, hãy nhấn vào nút Chế độ dành cho nhà phát triển tại góc trên bên phải của trình duyệt, bạn nhấn vào nút Tải tiện ích đã giải nén.
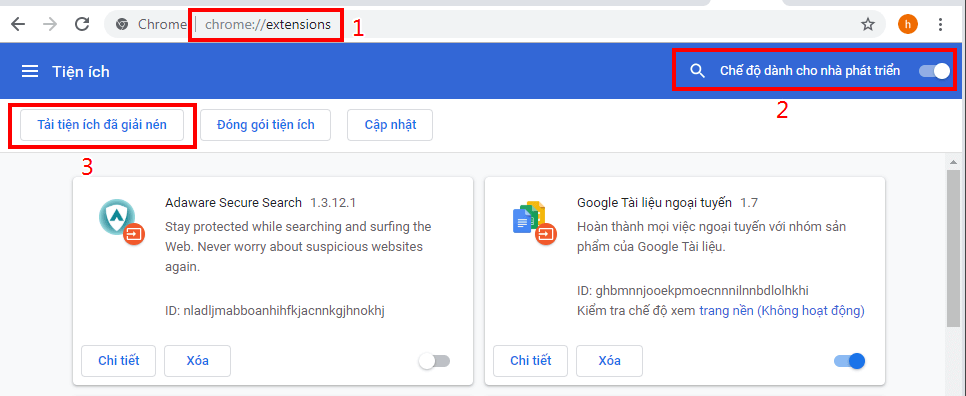
Bước 3: Bạn chọn Desktop tại danh sách vị trí phía bên trái, sau đó lựa chọn thư mục có tên là IDMGCExt mà mình đã giải nén phía trên, và nhấn Select Folder để kích hoạt IDM trên Chrome.
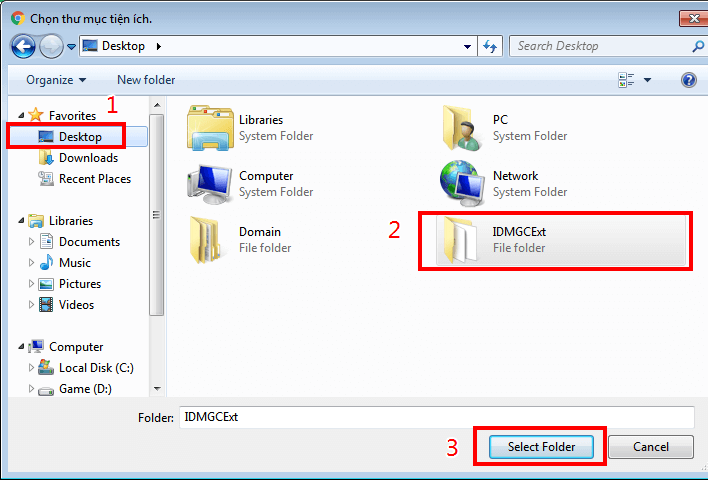
Nếu bạn thấy một trang mới được mở ra và có thông báo như sau là bạn đã bật IDM trên Google Chrome thành công. Truy cập thử Youtube xem đã có biểu tượng “Download with IDM” chưa nào.
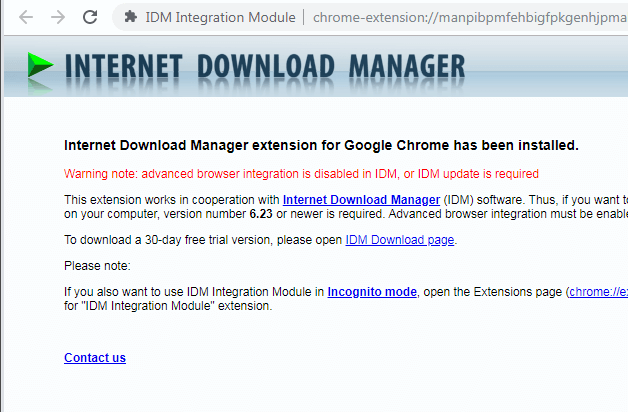
Nếu như bạn thấy tiện ích IDM đã được cài đặt trên Chrome nhưng nó không hề hoạt động thì bạn có thể gỡ cài đặt tiện ích mở rộng cũ đi và cài đặt phiên bản mới nhất. Bạn hãy làm theo các bước hướng dẫn được đề cập bên dưới để giải quyết vấn đề này.
Bước 1: Cập nhật IDM lên phiên bản mới nhất bằng cách mở ứng dụng Internet Download Manager, và chọn Help > Check for updates.

Bước 2: Mở Google Chrome và xóa bỏ tiện ích cũ từ trình duyệt của bạn bằng cách mở đường dẫn chrome://extensions/ trên trình duyệt Chrome, và nhấn Xóa (Remove) ngay bên cạnh tiện ích của IDM.
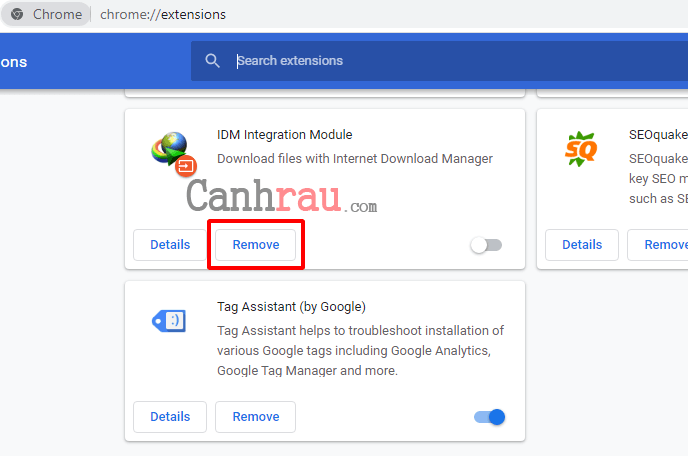
Bước 3: Bây giờ hãy cài đặt tiện ích mở rộng IDM mới nhất theo các bước mà mình đã chia sẻ ở trên là tiện ích IDM sẽ hoạt động như bình thường.
Xem thêm: Hướng dẫn cách sửa lỗi IDM không bắt link tải trên Google Chrome, Cốc Cốc
Trong bài viết này mình đã hướng dẫn mọi người các cách để có thể dễ dàng thêm IDM vào trong trình duyệt Google Chrome. Hy vọng rằng qua bài viết này thì bạn đã biết được những cách để sửa lỗi đồng thời có thể thoải mái tải xuống mọi thứ từ ứng dụng Internet Download Manager.
Có thể bạn quan tâm:
Bài viết Cách tích hợp thêm tiện ích IDM vào Chrome (Hướng dẫn từng bước) đã xuất hiện đầu tiên vào ngày Canhrau.com.
Internet Download Manager là gì?
Internet Download Manager (gọi tắt là IDM) là công cụ hỗ trợ tăng tốc độ tải bình thường lên tới 5 lần, chúng ta có thể phục hồi hoặc đặt lịch trong khi tải. Tự động xử lý lỗi khi xảy ra các sự cố như tiếp tục tải khi khởi động lại máy, mất kết nối mạng, mạng chập chờn, máy tự động tắt hoặc các sự cố ảnh hưởng tới quá trình tải. Giao diện sử dụng gần gũi, dễ sử dụng.
Có thể bạn quan tâm:
- Top 5 phần mềm hỗ trợ download video trên Youtube miễn phí tốt nhất 2020
- Top 7 phần mềm download miễn phí tốt nhất thay thế IDM
Hướng dẫn thêm IDM vào Chrome nhanh nhất bằng tiện ích mở rộng
Có nhiều cách để tích hợp tiện ích Internet Download Manager trên Google Chrome, và đây là cách nhanh và hiệu quả nhất để cài thêm IDM vào Google Chrome.
Bước 1: Bạn cần sử dụng trình duyệt Google Chrome của mình nhấn vào đường link tại đây để có thể cài đặt nhanh tiện ích hỗ trợ thêm IDM vào Chrome.
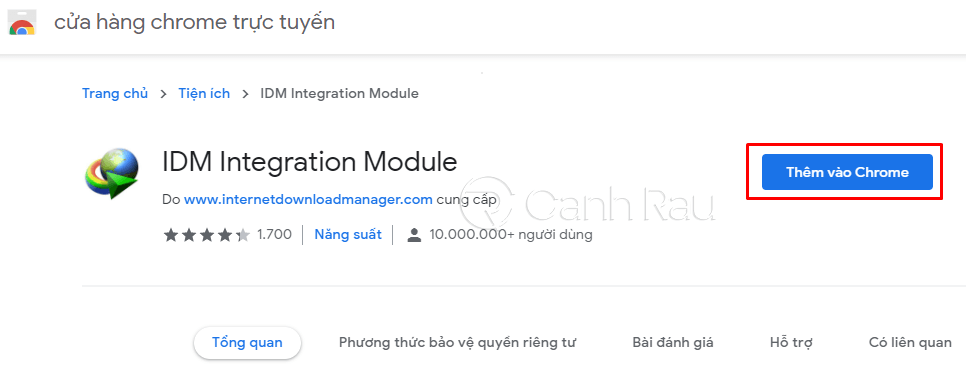
Bước 2: Sau đó nhấn vào Thêm vào Chrome. Nhấn tiếp vào nút Thêm tiện ích.
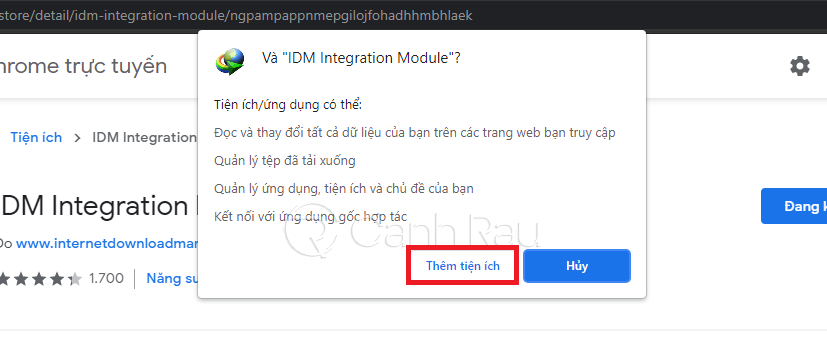
Bước 3: Nếu bạn thấy có cửa sổ thông báo của IDM như sau thì bạn đã thêm tiện ích IDM vào Chrome thành công.
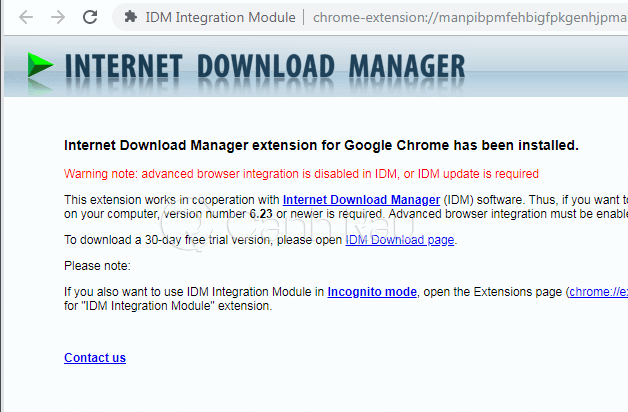
Hướng dẫn cách thêm IDM vào Chrome trên Windows
Đây là bài hướng dẫn tích hợp IDM vào Chrome bằng hình ảnh mà bạn có thể làm theo rất dễ dàng.
Bước 1: Bạn truy cập thư mục cài đặt của IDM theo đường dẫn mặc định:
- Windows 64 bit: C:\Program Files (x86)\Internet Download Manager
- Windows 32-bit: C:\Program Files\Internet Download Manager
Tìm File có tên là IDMGCExt.crx, sau đó hãy copy file này sang màn hình Desktop, và đổi định dạng thành IDMGCExt.zip.
Lưu ý: Nếu bạn chỉ thấy file IDMGCExt mà không có định dạng là .crx phía sau hoặc không biết cách thay đổi định dạng thành .zip thì hãy tham khảo bài viết Hướng dẫn cách hiển thị và đổi đuôi file trên Windows
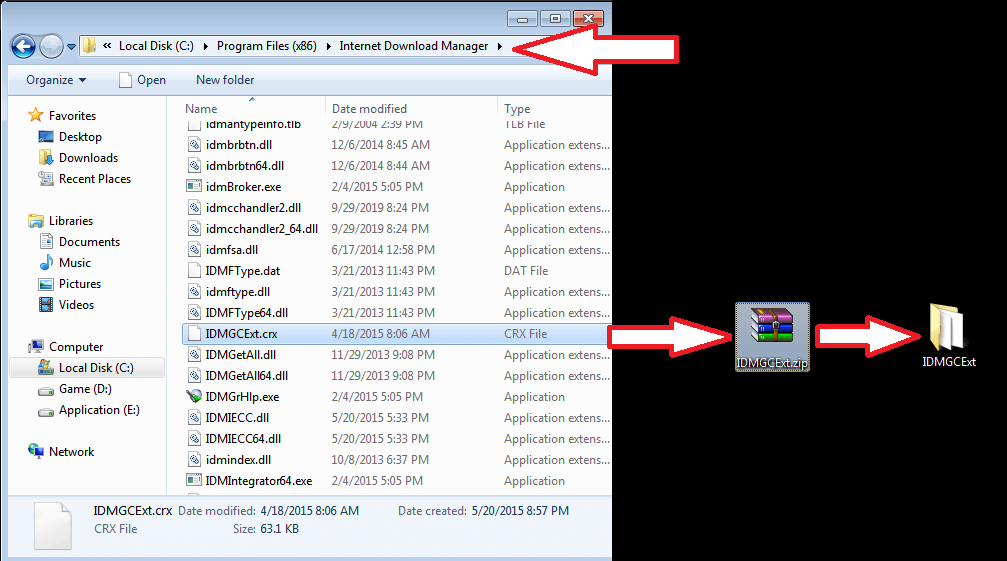
Sau đó, bạn bắt đầu giải nén file IDMGCExt.zip: chuột phải vào nó và chọn Extract to IDMGCExt\. Lúc này trên Desktop sẽ có 1 thư mục có tên là IDMGCExt, một lát nữa chúng ta sẽ sử dụng sau.
Bước 2: Tiếp theo, bạn sẽ mở trình duyệt Chrome (hoặc Cốc Cốc) trên máy tính, và nhập lên thanh địa chỉ đường dẫn sau:
chrome://extensions/Tiếp theo, hãy nhấn vào nút Chế độ dành cho nhà phát triển tại góc trên bên phải của trình duyệt, bạn nhấn vào nút Tải tiện ích đã giải nén.
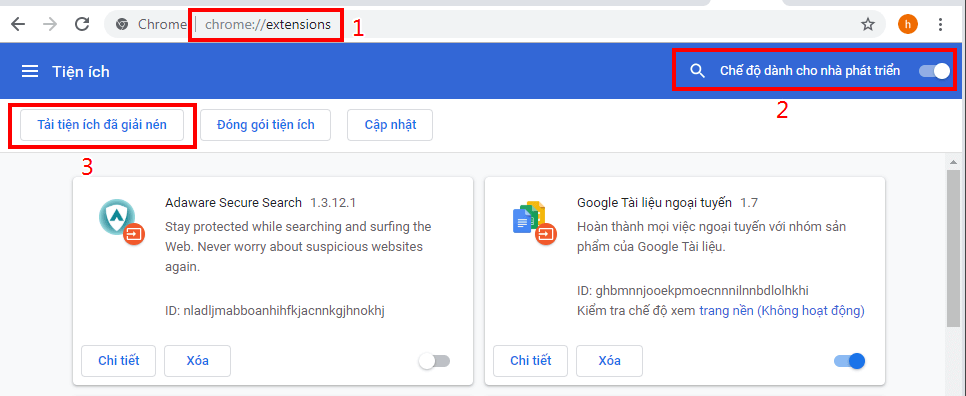
Bước 3: Bạn chọn Desktop tại danh sách vị trí phía bên trái, sau đó lựa chọn thư mục có tên là IDMGCExt mà mình đã giải nén phía trên, và nhấn Select Folder để kích hoạt IDM trên Chrome.
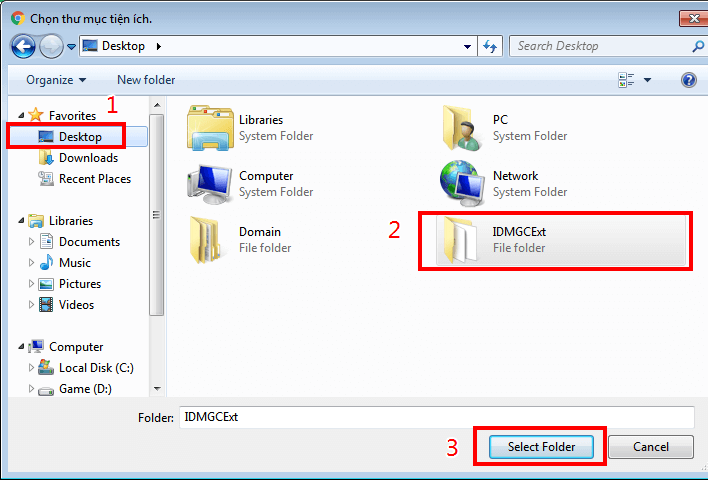
Nếu bạn thấy một trang mới được mở ra và có thông báo như sau là bạn đã bật IDM trên Google Chrome thành công. Truy cập thử Youtube xem đã có biểu tượng “Download with IDM” chưa nào.
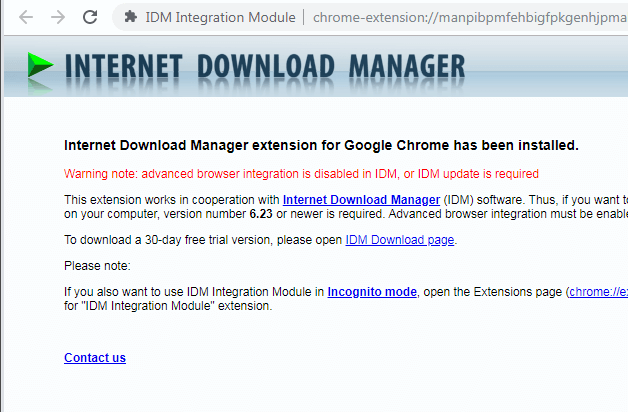
Sửa lỗi tiện ích IDM không hoạt động trên Google Chrome
Nếu như bạn thấy tiện ích IDM đã được cài đặt trên Chrome nhưng nó không hề hoạt động thì bạn có thể gỡ cài đặt tiện ích mở rộng cũ đi và cài đặt phiên bản mới nhất. Bạn hãy làm theo các bước hướng dẫn được đề cập bên dưới để giải quyết vấn đề này.
Bước 1: Cập nhật IDM lên phiên bản mới nhất bằng cách mở ứng dụng Internet Download Manager, và chọn Help > Check for updates.

Bước 2: Mở Google Chrome và xóa bỏ tiện ích cũ từ trình duyệt của bạn bằng cách mở đường dẫn chrome://extensions/ trên trình duyệt Chrome, và nhấn Xóa (Remove) ngay bên cạnh tiện ích của IDM.
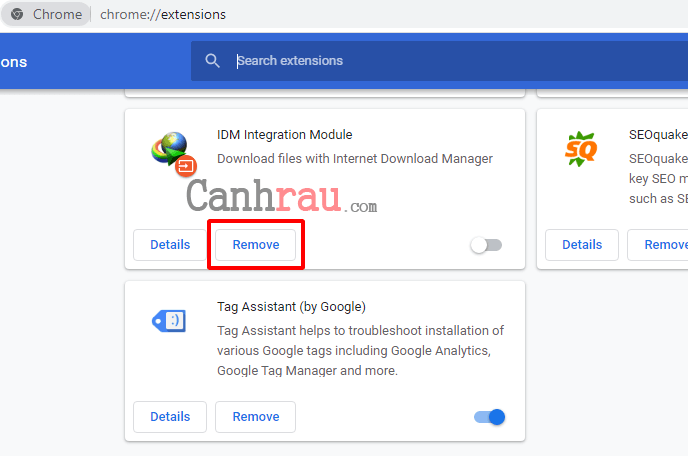
Bước 3: Bây giờ hãy cài đặt tiện ích mở rộng IDM mới nhất theo các bước mà mình đã chia sẻ ở trên là tiện ích IDM sẽ hoạt động như bình thường.
Xem thêm: Hướng dẫn cách sửa lỗi IDM không bắt link tải trên Google Chrome, Cốc Cốc
Trong bài viết này mình đã hướng dẫn mọi người các cách để có thể dễ dàng thêm IDM vào trong trình duyệt Google Chrome. Hy vọng rằng qua bài viết này thì bạn đã biết được những cách để sửa lỗi đồng thời có thể thoải mái tải xuống mọi thứ từ ứng dụng Internet Download Manager.
Có thể bạn quan tâm:
- Cách tắt thông báo Google Chrome trên máy tính Windows 10
- Hướng dẫn cách tắt tường lửa trên máy tính Windows 10/8.1/7
- Hướng dẫn cách điều chỉnh tốc độ chuột Windows 10/8.1/7
- Hướng dẫn 4 mẹo tăng tốc độ tải của IDM
- Hướng dẫn 8 cách khôi phục lịch sử web đã xóa trên Google Chrome
Bài viết Cách tích hợp thêm tiện ích IDM vào Chrome (Hướng dẫn từng bước) đã xuất hiện đầu tiên vào ngày Canhrau.com.