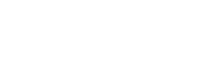V
Văn Tùng
Guest
This site can’t be reached là một trong những lỗi khá phổ biến đối với những ai thường xuyên sử dụng máy tính, laptop Windows. Lỗi này sẽ khiến cho bạn không thể truy cập được vào một số trang web trên mạng internet. Vậy bạn có biết cách làm thế nào để có thể khắc phục sự cố lỗi này hay không, hãy cùng Canhrau tìm hiểu thông qua bài viết sau đây.
Bước 1: Bạn hãy nhấn tổ hợp phím Windows + R để mở hộp thoại Run và nhập vào từ khóa services.msc rồi nhấn OK để mở cửa sổ Services.
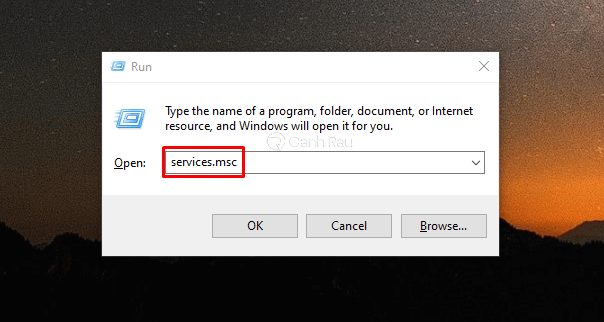
Bước 2: Trong cửa sổ Services vừa mới hiển thị, bạn hãy tìm kiếm mục DNS client. Sau đó nhấp chuột phải vào nó và chọn Restart.
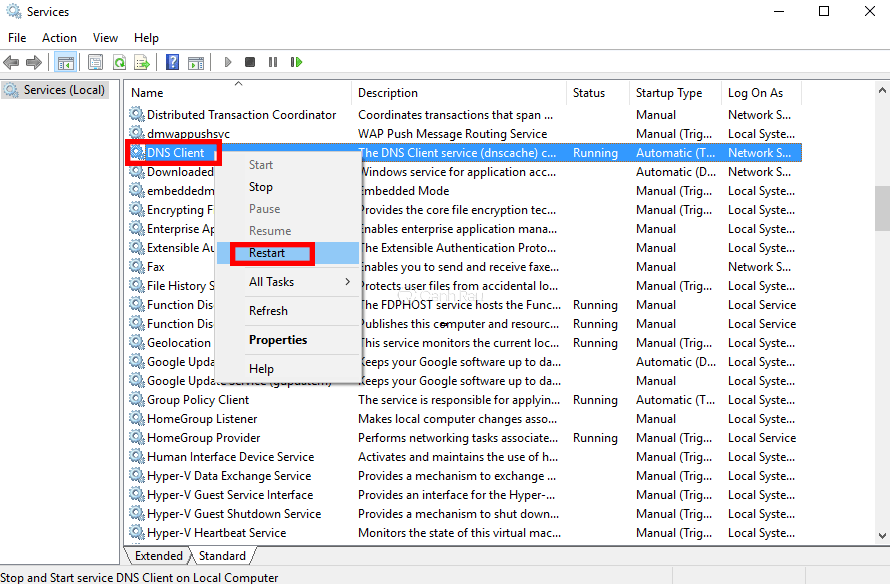
Sau khi hoàn thành 2 bước trên, DNS client của bạn sẽ tự động được khởi động lại và bạn hãy thử kiểm tra xem lỗi This site can’t be reached có còn tồn tại hay là không nhé.
Bước 1: Bạn hãy nhấp chuột phải vào thanh tác vụ trên màn hình và chọn Open Network and Sharing Center.
Bước 2: Trong cửa sổ mới, bạn hãy nhấp chọn biểu tượng mạng mà mình đang kết nối và chọn Properties.
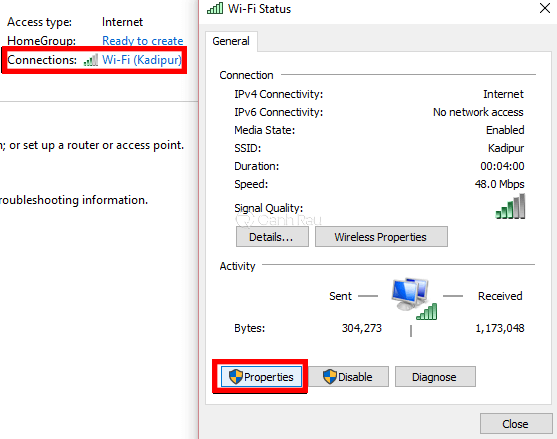
Bước 3: Trong cửa sổ Wifi Properties, tại thẻ Networking, bạn hãy tìm kiếm mục Internet Protocol Version 4 (TCP/IP) và nhấn vào nó chọn Properties.
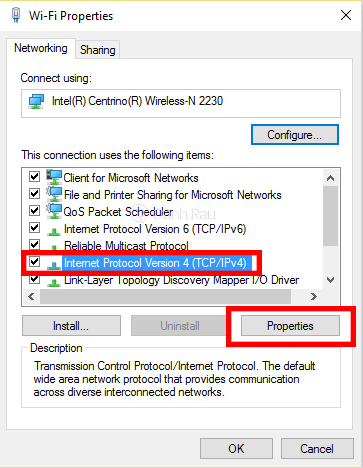
Bước 4: Bạn hãy đánh dấu vào mục Use the following DNS server addresses ở bên dưới và điền đầy đủ 2 thông tin như bên dưới:
Bước 5: Bạn hãy đánh dấu tích vào mục Validate settings upon exit nằm ở dưới cùng và chọn OK để đóng cửa sổ này lại.
Bước 1: Bạn hãy nhấn chuột phải vào biểu tượng Windows nằm ở góc dưới bên trái màn hình và chọn Command Prompt (Admin).
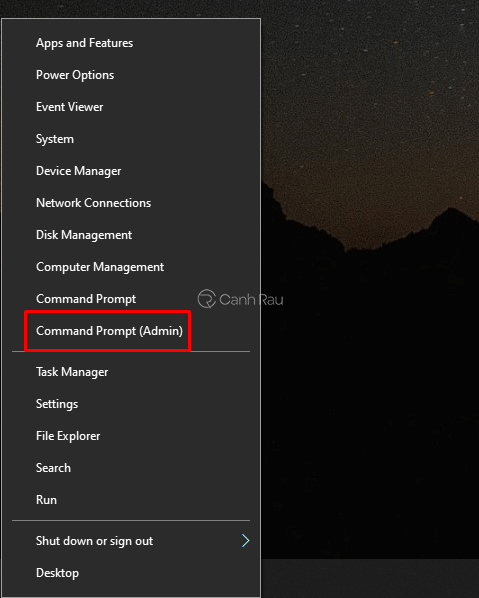
Bước 2: Trong cửa sổ Command Prompt vừa mới được hiển thị, bạn hãy sao chép và dán từng câu lệnh bên dưới vào:
Bước 3: Sau khi đã chạy xong những câu lệnh kể trên, bạn hãy khởi động lại máy tính của mình và thử kiểm tra xem lỗi có còn tồn tại hay không.
Bước 1: Bạn hãy nhấn tổ hợp phím Windows + R để mở nhanh hộp thoại Run trên máy tính.
Bước 2: Trong ô tìm kiếm, bạn hãy gõ từ khóa ncpa.cpl rồi nhấn OK để mở nó.
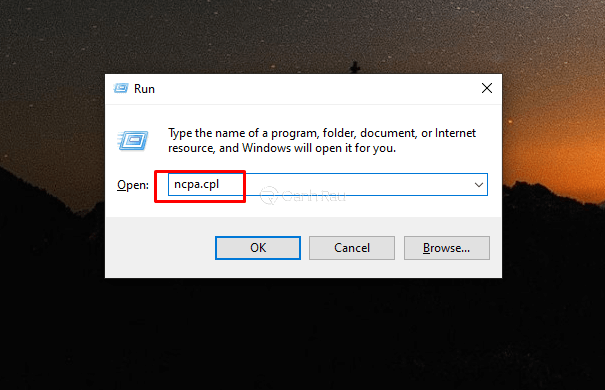
Bước 3: Trong cửa sổ Network Connections, bạn hãy nhấp chuột phải vào biểu tượng Wifi mình đang dùng và chọn Diagnose.
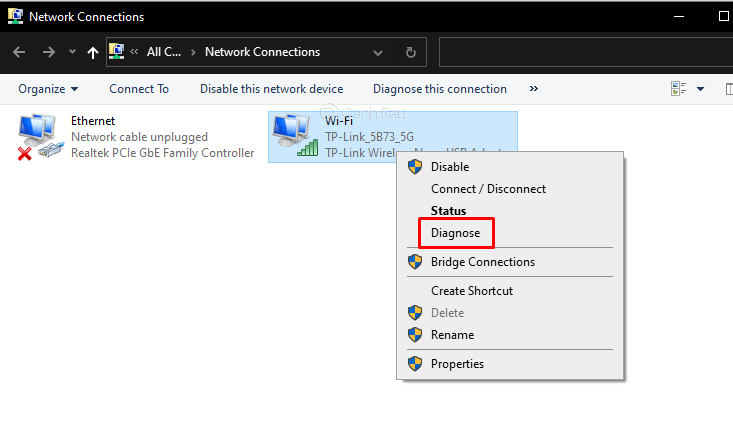
Bước 4: Trong màn hình tiếp theo, bạn hãy nhấn vào dòng Try This Repairs as an Administrator để chạy trình sửa lỗi.
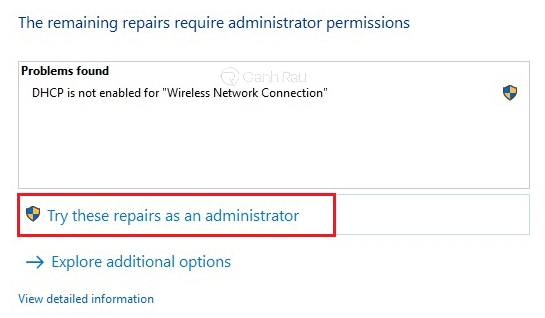
Bước 5: Bạn tiếp tục nhấn chọn Apply this Fix và khởi động lại máy tính là xong.
Bước 1: Bạn hãy nhấn chuột vào biểu tượng Windows ở góc dưới màn hình và gõ từ khóa Control Panel rồi nhấn Enter để mở chương trình.
Bước 2: Bạn chọn Internet Options.
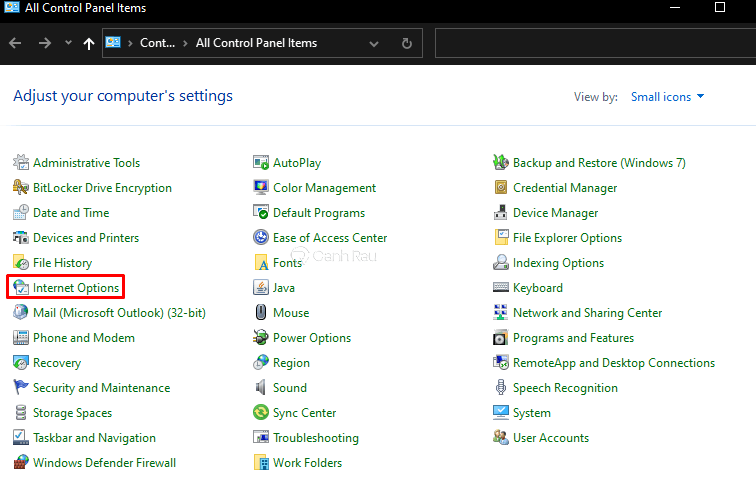
Bước 3: Trong cửa sổ Internet Properties, bạn hãy click chọn thẻ Connections rồi chọn mục LAN Settings ở ngay bên dưới.
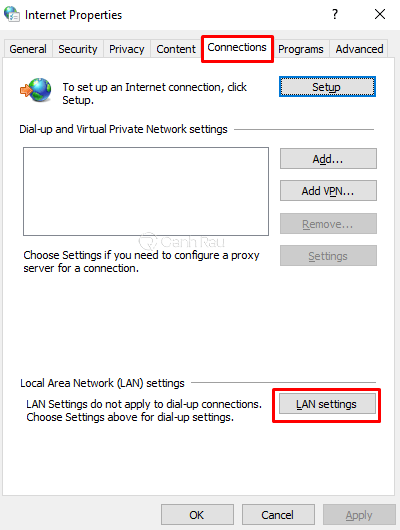
Bước 4: Đánh dấu vào mục Automatically Detect Settings và click OK. Lưu ý, bạn cũng cần bỏ đánh dấu ở tùy chọn Use a Proxy Server for your LAN ngay bên dưới.
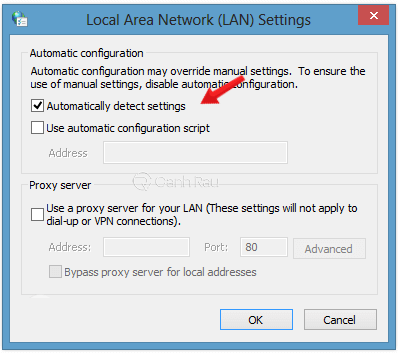
Bước 1: Bạn nhấn vào Menu Start, nhập từ khóa cmd để mở Command Prompt.
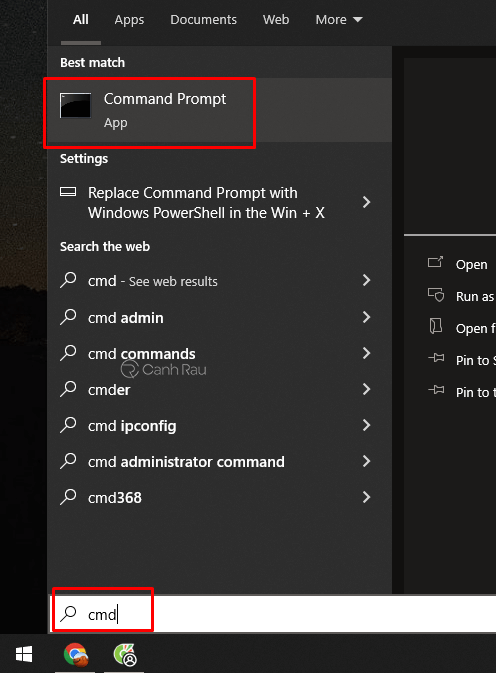
Bước 2: Trong cửa sổ Command Prompt, bạn hãy nhập dòng lệnh ipconfig /flushdns và nhấn phím Enter để thực thi. Đây là dòng lệnh thường được sử dụng để xóa bộ nhớ cache DNS Windows và sửa một số lỗi DNS hiện có trên máy tính.
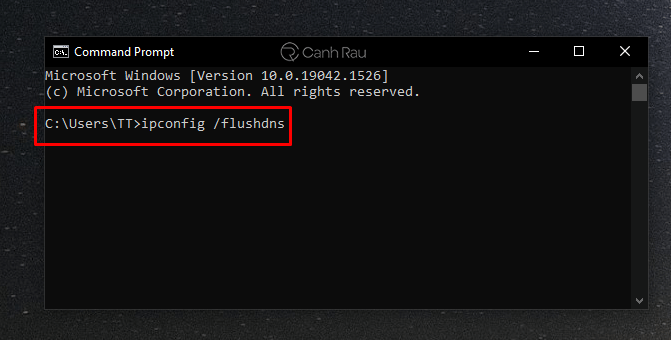
Bước 1: Bạn hãy khởi chạy trình duyệt web Google trên máy tính. Trên thanh địa chỉ trình duyệt web, bạn hãy nhập nội dung chrome://flags và nhấn phím Enter.
Bước 2: Bạn hãy tìm đến mục Experimental QUIC Protocol và nhấn vào menu thả xuống, chọn Disabled.
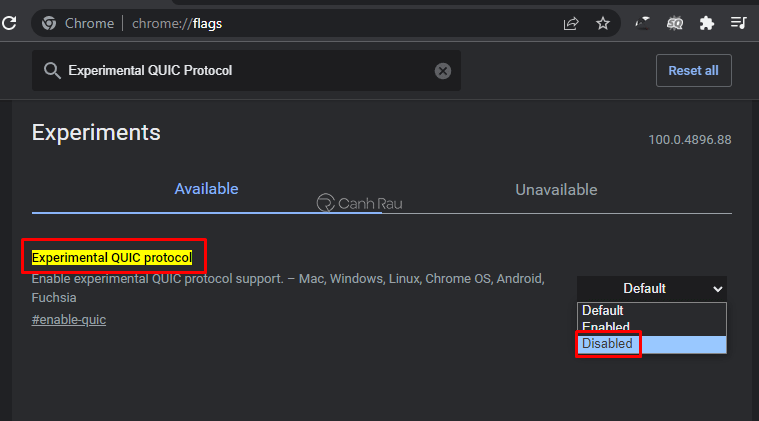
Bước 3: Bạn nhấn nút Relaunch Now ở ngay bên dưới để lưu lại những thay đổi của mình.
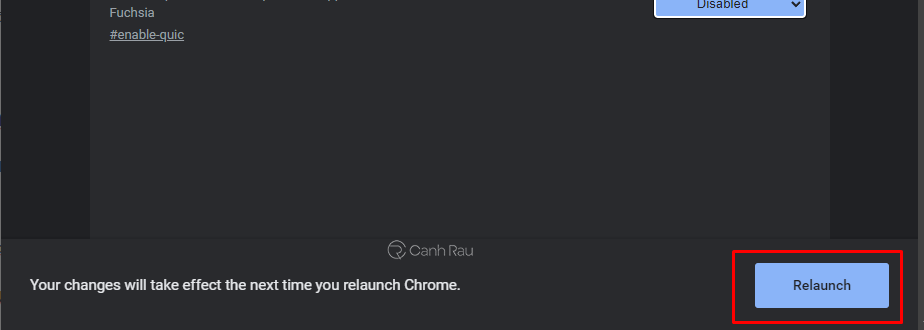
Bước 1: Bạn hãy khởi động trình duyệt Chrome trên máy tính của mình, sau đó nhấn vào thanh địa chỉ và nhập chrome://settings/ để mở giao diện cài đặt.
Bước 2: Trong menu bên trái của trang bạn hãy chọn vào nút Nâng cao.
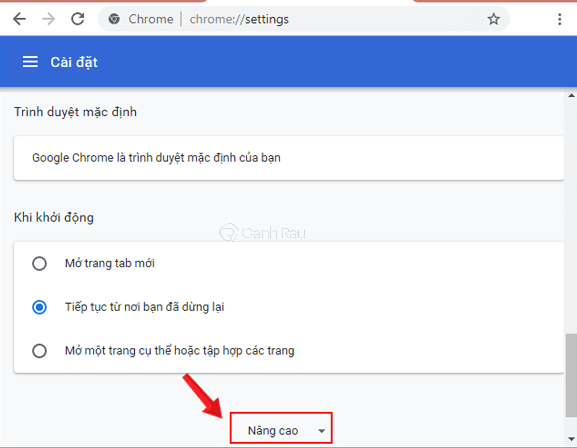
Bước 3: Bạn hãy tìm và bật tính năng Tải trước các trang để tìm kiếm và duyệt web nhanh hơn để tăng tốc lướt web.
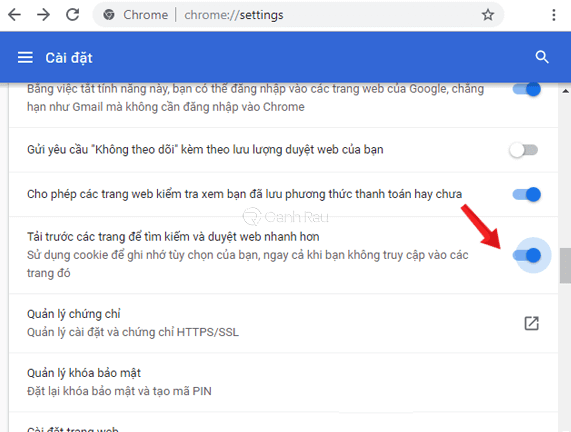
Trong quá trình sử dụng để lướt web có thể bạn đã vô tình cài đặt các tính năng gây lỗi this site can’t be reached, do đó bạn nên khôi phục lại như trong hướng dẫn dưới đây:
Bước 1: Trên trình duyệt Chrome, bạn hãy nhập chrome://flags/ lên trên thanh địa chỉ và nhấn Enter.
Bước 2: Sau đó, bạn hãy nhấn vào nút Reset all để khôi phục cài đặt của trình duyệt.
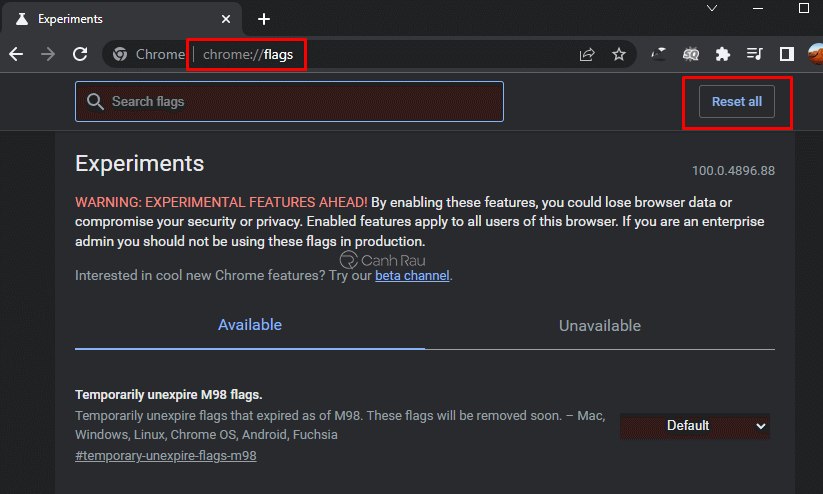
Bước 1: Bạn hãy mở Start Menu, sau đó nhập Control Panel vào trong khung tìm kiếm và khởi động ứng dụng này lên.
Bước 2: Trong cửa sổ của Control Panel xuất hiện, bạn hãy chọn vào Programs and Features.
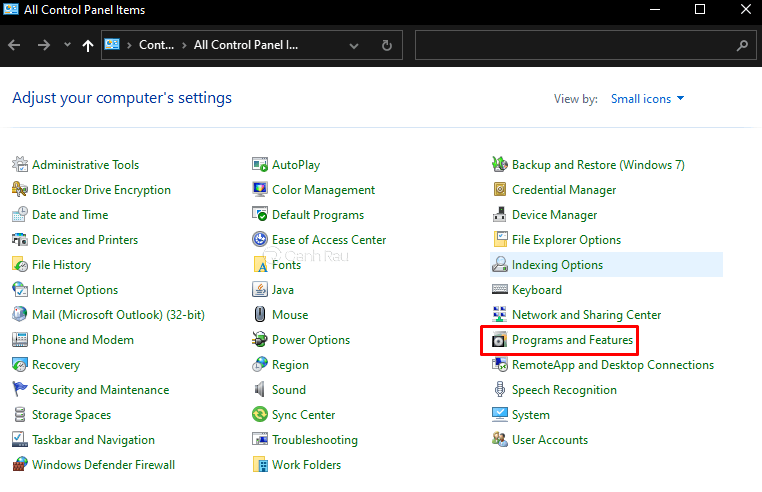
Bước 3: Nhấn chuột phải vào Google Chrome và chọn Uninstall, thực hiện theo các bước hướng dẫn để gỡ cài đặt trình duyệt.
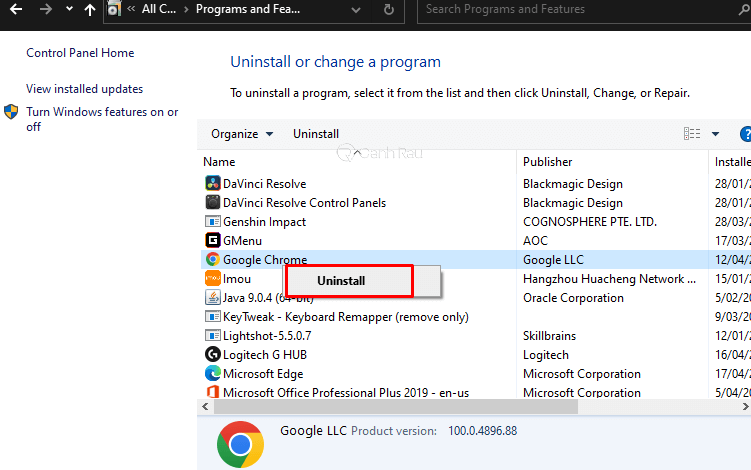
Bước 4: Tải và cài đặt trình duyệt Google Chrome phiên bản mới nhất tại đây.
Nếu bài viết của mình không giúp các bạn sửa được lỗi this site can’t be reached (hay còn được biết đến với tên gọi không thể truy cập trang web này) thì hãy xem thử bài viết của Microsoft nhé. Đây là một lỗi cực kỳ phổ biến tuy nhiên nó cũng không quá phức tạp để có thể sửa được.
Bài viết 10 cách khắc phục lỗi “This site can’t be reached” trên máy tính Windows 10 đã xuất hiện đầu tiên vào ngày Canhrau.com.
Khởi động lại DNS client
Bước 1: Bạn hãy nhấn tổ hợp phím Windows + R để mở hộp thoại Run và nhập vào từ khóa services.msc rồi nhấn OK để mở cửa sổ Services.
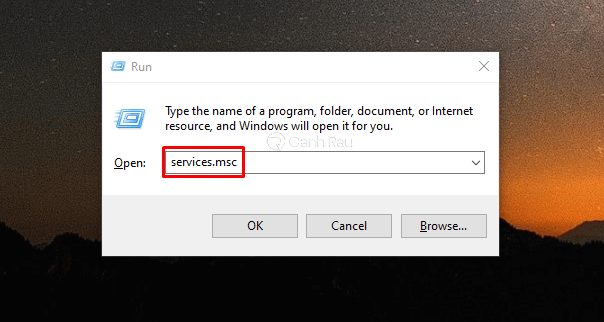
Bước 2: Trong cửa sổ Services vừa mới hiển thị, bạn hãy tìm kiếm mục DNS client. Sau đó nhấp chuột phải vào nó và chọn Restart.
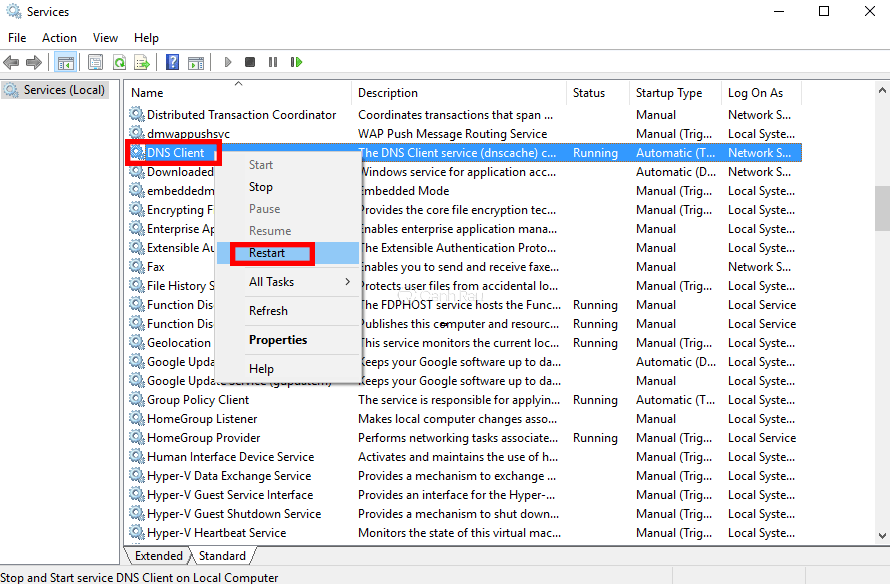
Sau khi hoàn thành 2 bước trên, DNS client của bạn sẽ tự động được khởi động lại và bạn hãy thử kiểm tra xem lỗi This site can’t be reached có còn tồn tại hay là không nhé.
Thay đổi địa chỉ IPv4 DNS
Bước 1: Bạn hãy nhấp chuột phải vào thanh tác vụ trên màn hình và chọn Open Network and Sharing Center.
Bước 2: Trong cửa sổ mới, bạn hãy nhấp chọn biểu tượng mạng mà mình đang kết nối và chọn Properties.
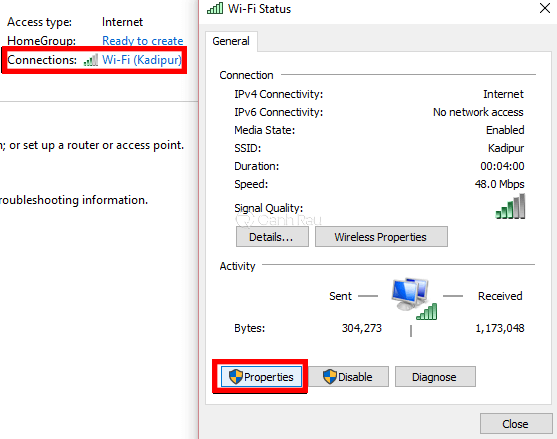
Bước 3: Trong cửa sổ Wifi Properties, tại thẻ Networking, bạn hãy tìm kiếm mục Internet Protocol Version 4 (TCP/IP) và nhấn vào nó chọn Properties.
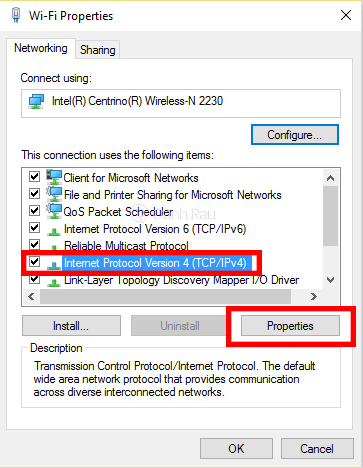
Bước 4: Bạn hãy đánh dấu vào mục Use the following DNS server addresses ở bên dưới và điền đầy đủ 2 thông tin như bên dưới:
Preferred DNS Server: 8.8.8.8
Alternate DNS Server: 8.8.4.4
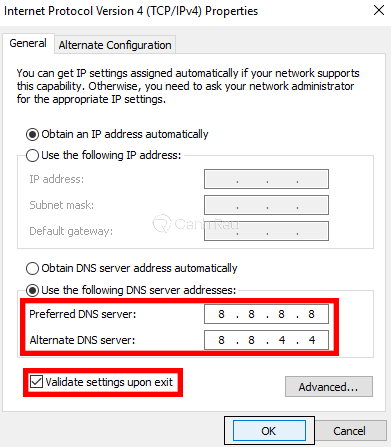
Bước 5: Bạn hãy đánh dấu tích vào mục Validate settings upon exit nằm ở dưới cùng và chọn OK để đóng cửa sổ này lại.
Reset lại TCP/IP
Bước 1: Bạn hãy nhấn chuột phải vào biểu tượng Windows nằm ở góc dưới bên trái màn hình và chọn Command Prompt (Admin).
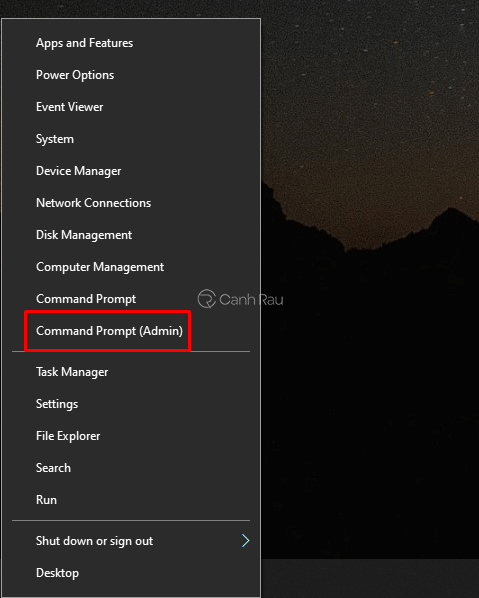
Bước 2: Trong cửa sổ Command Prompt vừa mới được hiển thị, bạn hãy sao chép và dán từng câu lệnh bên dưới vào:
ipconfig /release
ipconfig /all
ipconfig /flushdns
ipconfig /renew
netsh int ip set dns
netsh winsock reset
Bước 3: Sau khi đã chạy xong những câu lệnh kể trên, bạn hãy khởi động lại máy tính của mình và thử kiểm tra xem lỗi có còn tồn tại hay không.
Chạy Network Troubleshooter để khắc phục sự cố
Bước 1: Bạn hãy nhấn tổ hợp phím Windows + R để mở nhanh hộp thoại Run trên máy tính.
Bước 2: Trong ô tìm kiếm, bạn hãy gõ từ khóa ncpa.cpl rồi nhấn OK để mở nó.
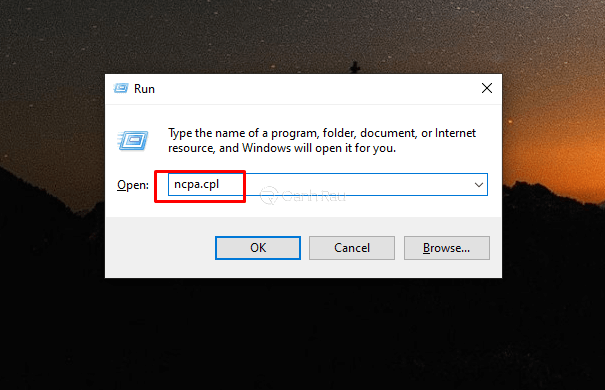
Bước 3: Trong cửa sổ Network Connections, bạn hãy nhấp chuột phải vào biểu tượng Wifi mình đang dùng và chọn Diagnose.
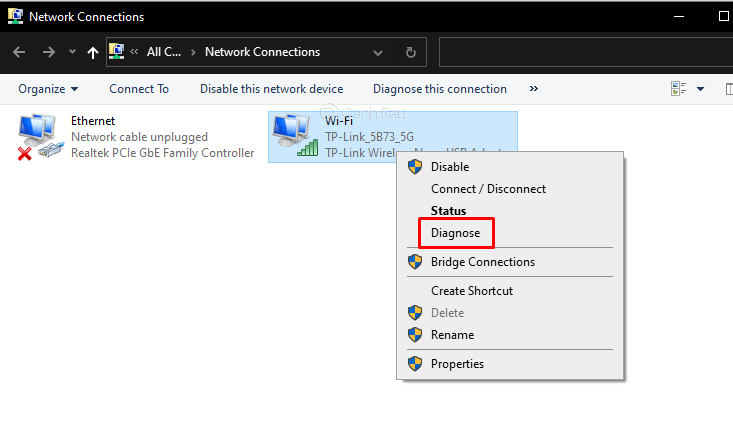
Bước 4: Trong màn hình tiếp theo, bạn hãy nhấn vào dòng Try This Repairs as an Administrator để chạy trình sửa lỗi.
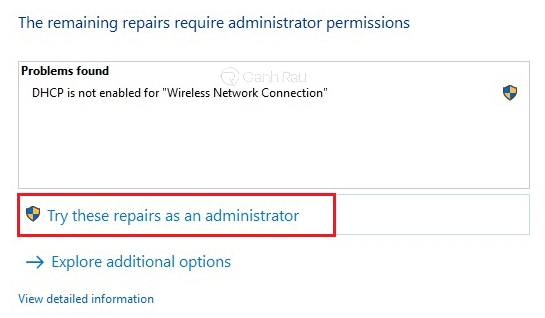
Bước 5: Bạn tiếp tục nhấn chọn Apply this Fix và khởi động lại máy tính là xong.
Kiểm tra tùy chọn Tự động phát hiện các thiết lập
Bước 1: Bạn hãy nhấn chuột vào biểu tượng Windows ở góc dưới màn hình và gõ từ khóa Control Panel rồi nhấn Enter để mở chương trình.
Bước 2: Bạn chọn Internet Options.
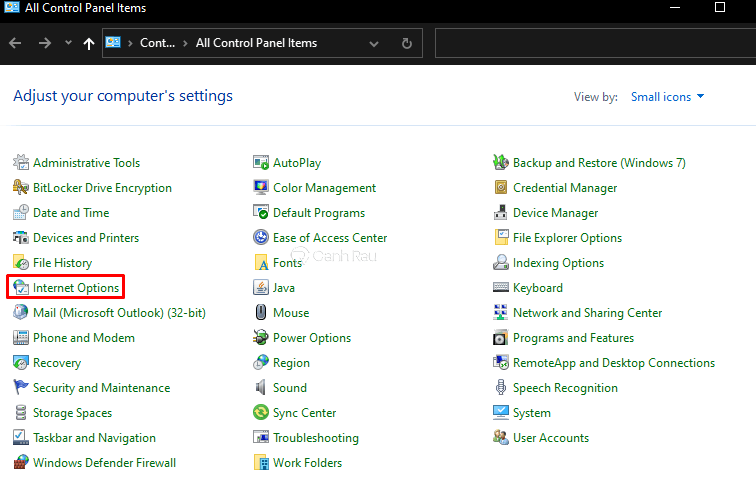
Bước 3: Trong cửa sổ Internet Properties, bạn hãy click chọn thẻ Connections rồi chọn mục LAN Settings ở ngay bên dưới.
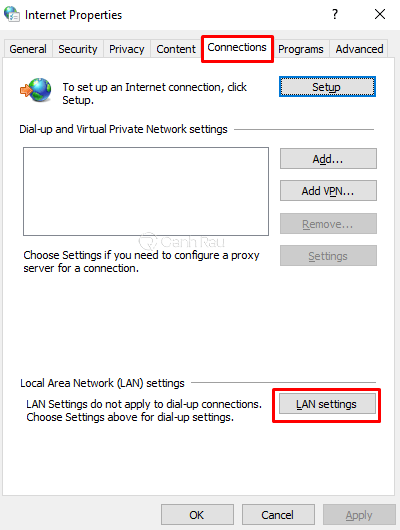
Bước 4: Đánh dấu vào mục Automatically Detect Settings và click OK. Lưu ý, bạn cũng cần bỏ đánh dấu ở tùy chọn Use a Proxy Server for your LAN ngay bên dưới.
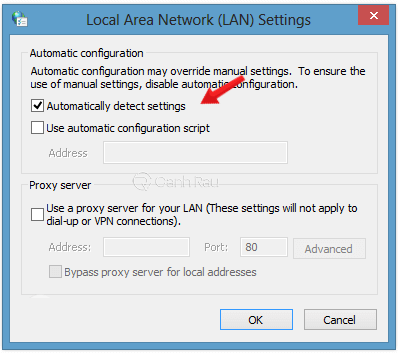
Xóa bộ nhớ cache DNS (flush DNS cache)
Bước 1: Bạn nhấn vào Menu Start, nhập từ khóa cmd để mở Command Prompt.
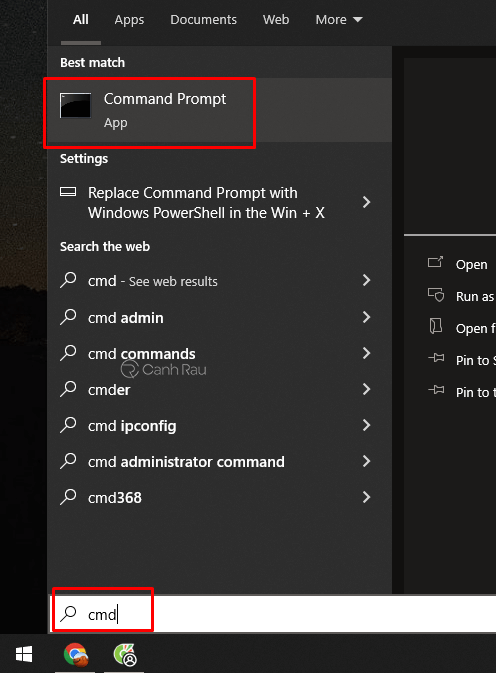
Bước 2: Trong cửa sổ Command Prompt, bạn hãy nhập dòng lệnh ipconfig /flushdns và nhấn phím Enter để thực thi. Đây là dòng lệnh thường được sử dụng để xóa bộ nhớ cache DNS Windows và sửa một số lỗi DNS hiện có trên máy tính.
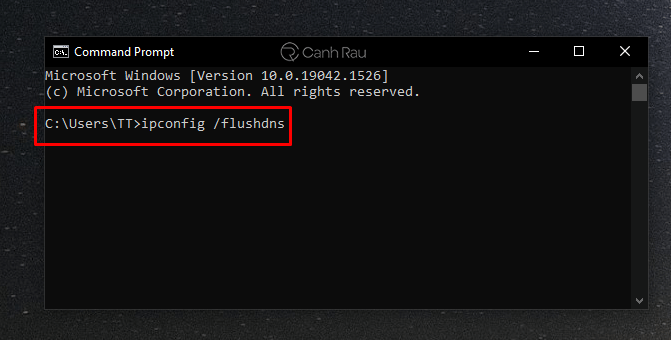
Vô hiệu hóa Experimental Quic Protocol
Bước 1: Bạn hãy khởi chạy trình duyệt web Google trên máy tính. Trên thanh địa chỉ trình duyệt web, bạn hãy nhập nội dung chrome://flags và nhấn phím Enter.
Bước 2: Bạn hãy tìm đến mục Experimental QUIC Protocol và nhấn vào menu thả xuống, chọn Disabled.
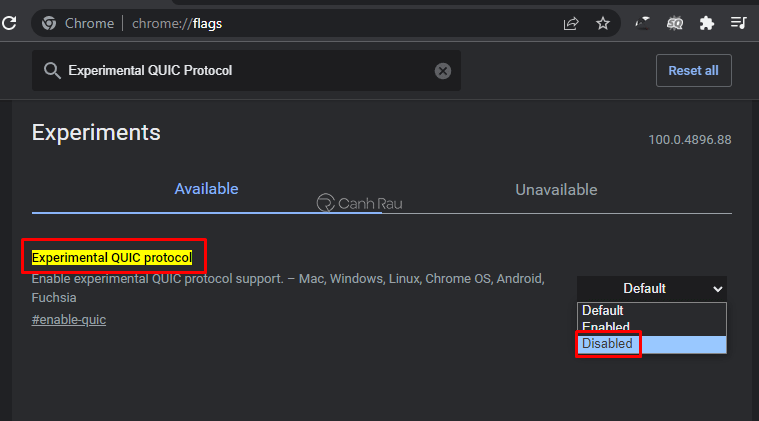
Bước 3: Bạn nhấn nút Relaunch Now ở ngay bên dưới để lưu lại những thay đổi của mình.
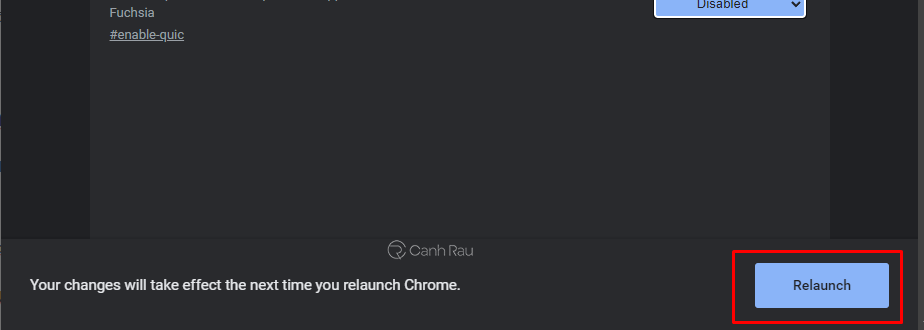
Bật tính năng tải trước các trang trên trình duyệt Chrome
Bước 1: Bạn hãy khởi động trình duyệt Chrome trên máy tính của mình, sau đó nhấn vào thanh địa chỉ và nhập chrome://settings/ để mở giao diện cài đặt.
Bước 2: Trong menu bên trái của trang bạn hãy chọn vào nút Nâng cao.
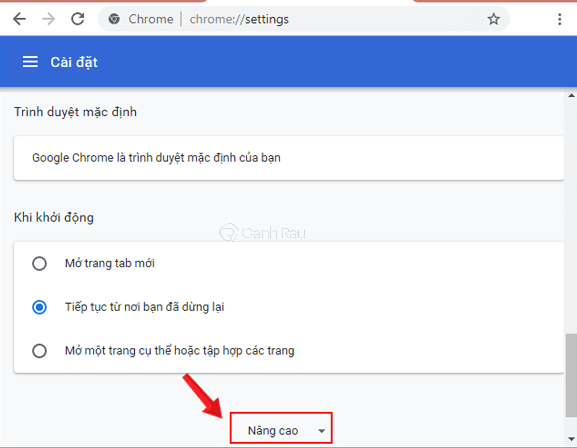
Bước 3: Bạn hãy tìm và bật tính năng Tải trước các trang để tìm kiếm và duyệt web nhanh hơn để tăng tốc lướt web.
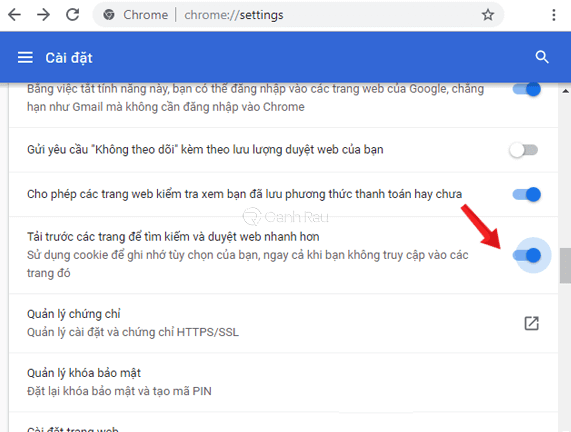
Khôi phục lại toàn bộ cài đặt hiện có trên Google Chrome
Trong quá trình sử dụng để lướt web có thể bạn đã vô tình cài đặt các tính năng gây lỗi this site can’t be reached, do đó bạn nên khôi phục lại như trong hướng dẫn dưới đây:
Bước 1: Trên trình duyệt Chrome, bạn hãy nhập chrome://flags/ lên trên thanh địa chỉ và nhấn Enter.
Bước 2: Sau đó, bạn hãy nhấn vào nút Reset all để khôi phục cài đặt của trình duyệt.
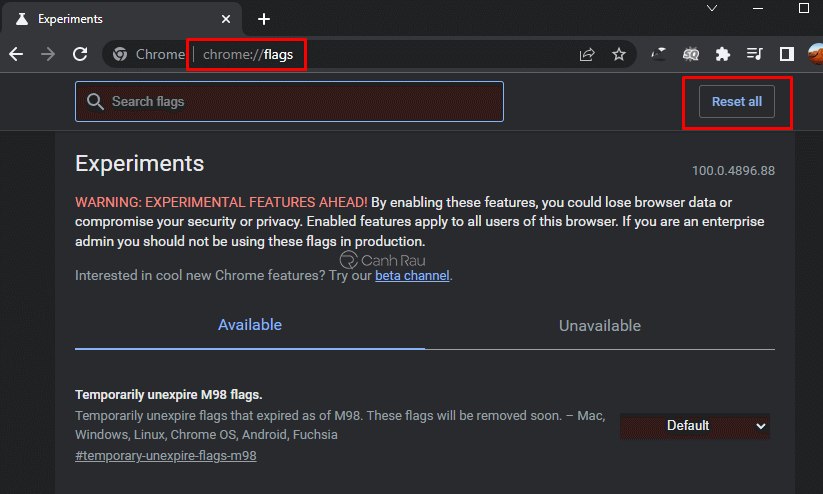
Xóa và cài đặt lại trình duyệt Google Chrome
Bước 1: Bạn hãy mở Start Menu, sau đó nhập Control Panel vào trong khung tìm kiếm và khởi động ứng dụng này lên.
Bước 2: Trong cửa sổ của Control Panel xuất hiện, bạn hãy chọn vào Programs and Features.
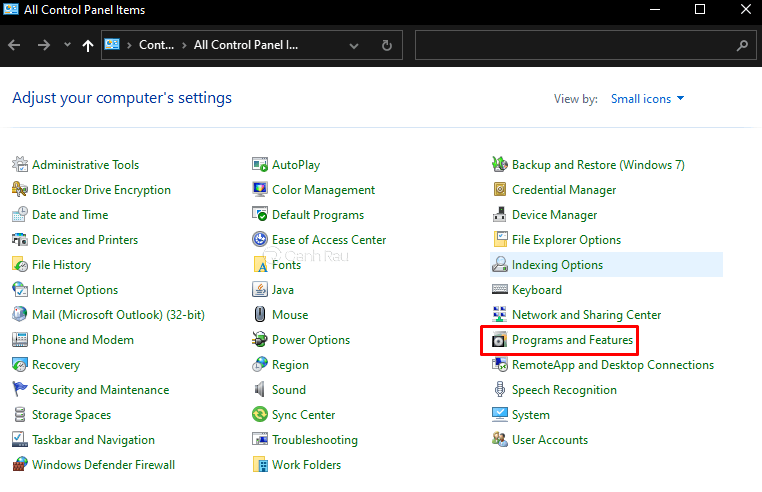
Bước 3: Nhấn chuột phải vào Google Chrome và chọn Uninstall, thực hiện theo các bước hướng dẫn để gỡ cài đặt trình duyệt.
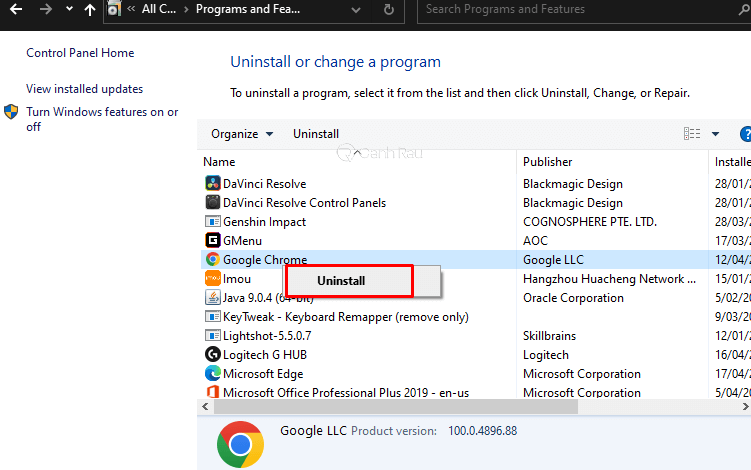
Bước 4: Tải và cài đặt trình duyệt Google Chrome phiên bản mới nhất tại đây.
Nếu bài viết của mình không giúp các bạn sửa được lỗi this site can’t be reached (hay còn được biết đến với tên gọi không thể truy cập trang web này) thì hãy xem thử bài viết của Microsoft nhé. Đây là một lỗi cực kỳ phổ biến tuy nhiên nó cũng không quá phức tạp để có thể sửa được.
Bài viết 10 cách khắc phục lỗi “This site can’t be reached” trên máy tính Windows 10 đã xuất hiện đầu tiên vào ngày Canhrau.com.