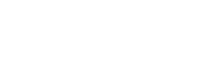N
Nguyễn Long
Guest
Windows Explorer là một trong những thuật ngữ phổ biến trong quá trình sử dụng máy tính cũng như khai thác hệ điều hành Windows. Để biết ý nghĩa của Windows Explorer là gì và cách thức hoạt động ra sao thì chúng ta hãy tham khảo bài viết này nhé!
Windows Explorer là trình quản lý cho phép người dùng quản lý các tập tin, thư mục, các kết nối mạng. Ngoài ra, Windows Explorer còn được phát triển để hỗ trợ các tính năng mới như phát video, âm thanh, và khởi động chương trình,.v.v… Giao diện và các tính năng của Windows Explorer đã được cải tiến với mỗi phiên bản hệ điều hành Windows.
Bắt đầu với Windows 8.0, Windows Explorer đã được gọi là File Explorer.
Windows Explorer là gì?
Thành phần ở Windows Explorer ở các phiên bản hệ điều hành Windows thường có chức năng giống nhau, nhưng sẽ được nâng cấp thêm các công cụ hỗ trợ, giao diện có thể khác nhau nhưng không đáng kể.
Sau khi khởi động Windows Explorer, xuất hiện cửa sổ được chia thành 2 vùng: Left Panel và Right Panel:
– Left Panel (Vùng bên trái): hiển thị cấu trúc thư mục của ổ đĩa cứng cùng với các tài nguyên có trong máy tính, bao gồm ổ đĩa CD, USB, các thư mục hệ thống, mạng, máy in, Control Panel, Recycle Bin.
– Right Panel (Vùng bên phải): khung chi tiết, hiển thị các thành phần của ổ đĩa hay một thư mục bất kỳ. Một ổ đĩa/thư mục đang mở gọi là ổ đĩa/thư mục hiện hành.
Các thành phần trong Windows Explorer
Ngoài ra, trong cửa sổ Windows Explorer còn chứa các thành phần quan trọng khác nữa:
– Tabs within Ribbon: khu vực chứa các nút lệnh để thao tác trên thư mục, tập tin.
– Back, Forward, Up Buttons: là các nút điều hướng:
– Address Bar (Thanh địa chỉ): thể hiện đường dẫn từ thư mục ban đầu đến thư mục hiện hành.
– Search Box (Hộp tìm kiếm): nơi tìm kiếm các thư mục, tập tin tại ổ đĩa/thư mục hiện hành.
Ví dụ: Bạn đang mở ổ đĩa (D -> Bạn có thể tìm kiếm thư mục và tập tin tại ổ đĩa (D
-> Bạn có thể tìm kiếm thư mục và tập tin tại ổ đĩa (D , nhưng không thể tìm thư mục, tập tin ở ổ đĩa khác.
, nhưng không thể tìm thư mục, tập tin ở ổ đĩa khác.
– Scrollbar (Thanh cuộn): cuộn trang màn lên xuống để thấy được các đối tượng bị lấp.
– Navigation Panel (Khung điều hướng): thể hiện danh sách các tập tin và thư mục dưới dạng sơ đồ cây, giúp chúng ta dễ dàng quản lý tập tin và thư mục.
– Files and Folders: các thư mục và tập tin.
– Status Bar (Thanh trạng thái): thể hiện những thông tin tổng quát của tập tin được chọn như: số lượng, dung lượng.
Bạn có thể khởi động Windows Explorer bằng nhiều cách khác nhau:
Cách 1: Dùng tổ hợp phím: nhấn giữ phím logo “Windows” + gõ phím chữ “E”
Khởi động Windows Explorer bằng cách dùng tổ hợp phím
Cách 2: Thông qua Hộp Search: Nhấp vào Hộp tìm kiếm nằm trên thanh tác vụ -> nhập “File Explorer” -> Nhấn chọn.
Khởi động Windows Explorer bằng Hộp thoại Search
Cách 3: Khởi động Windows Explorer bằng cách nhấp chuột vào biểu tượng File Explorer trên Taskbar.
Khởi động Windows Explorer thông qua Taskbar
Cách 4: Thông qua Menu tác vụ
Bạn hãy nhấn chuột phải vào nút Start -> chọn mục File Explorer.
Hoặc nhấn tổ hợp phím logo Window + X -> chọn “File Explorer”.
Khởi động Windows Explorer thông qua menu tác vụ
– Bước 1: Nhấp phải chuột vào khung chi tiết, chọn mục New/Folder.
– Bước 2: Gõ tên thư mục, nhấn Enter.
– Chọn một thư mục hoặc một tập tin: Nhấp chuột vào biểu tượng thư mục/tệp cần chọn.
– Chọn một nhóm liên tiếp: Chọn biểu tượng đầu, nhấn giữ phím Shift đồng thời chọn biểu tượng cuối của nhóm.
– Chọn nhóm rời rạc: Nhấn giữ phím Ctrl, nhấp chọn từng biểu tượng.
– Chọn tất cả: Mở menu Home, chọn biểu tượng Select All trong nhóm Select. Hoặc nhấn tổ hợp phím Ctrl+A.
– Bước 1: Nhấp phải chuột vào tệp/thư mục và sau đó chọn Rename.
– Bước 2: Gõ tên mới, nhấn Enter.
– Bước 1: Chọn mục cần sao chép.
– Bước 2: Chọn menu Organize/Copy (hoặc nhấn tổ hợp phím Ctrl+C).
– Bước 3: Chọn vị trí đích: Mở thư mục mới (sẽ chứa bản sao).
– Bước 4: Chọn menu Organize/Paste (hoặc nhấn tổ hợp phím Ctrl+V).
– Bước 1: Chọn mục cần di chuyển.
– Bước 2: Chọn menu Organize/Cut (hoặc nhấn tổ hợp phím Ctrl+X).
– Bước 3: Chọn vị trí đích: Mở thư mục mới (sẽ chứa tập tin, thư mục sau khi di chuyển).
– Bước 4: Chọn menu Organize/Paste (hoặc nhấn tổ hợp phím Ctrl+V).
– Bước 1: Chọn mục cần xóa.
– Bước 2: Chọn menu Organize/Delete (hoặc nhấn phím Delete)/Yes.
– Bước 1: Chỉ định phạm vi tìm: Mở ổ đĩa/thư mục chứa đối tượng cần tìm
– Bước 2: Tại hộp thoại tìm kiếm trong cửa sổ Explorer, gõ vào chuỗi cần tìm. Khi đó tại khung chi tiết sẽ hiển thị kết quả tìm kiếm.
Trên đây là những kiến thức cơ bản về Windows Explorer (hay còn có tên gọi khác là File Explorer) mà bạn cần biết. Hy vọng bài viết của chúng tôi sẽ giúp cho các bạn có một cái nhìn tổng quan nhất về Windows Explorer, cũng như biết cách khai thác Windows Explorer một cách hiệu quả nhất.
Nguồn bài viết: Canhrau
Bài viết Windows Explorer là gì? Cách mở và sử dụng Windows Explorer trên máy tính đã xuất hiện đầu tiên vào ngày Canhrau.com.
Windows Explorer là gì?
Windows Explorer là trình quản lý cho phép người dùng quản lý các tập tin, thư mục, các kết nối mạng. Ngoài ra, Windows Explorer còn được phát triển để hỗ trợ các tính năng mới như phát video, âm thanh, và khởi động chương trình,.v.v… Giao diện và các tính năng của Windows Explorer đã được cải tiến với mỗi phiên bản hệ điều hành Windows.
Bắt đầu với Windows 8.0, Windows Explorer đã được gọi là File Explorer.
Windows Explorer là gì?
Các thành phần trong Windows Explorer là gì?
Thành phần ở Windows Explorer ở các phiên bản hệ điều hành Windows thường có chức năng giống nhau, nhưng sẽ được nâng cấp thêm các công cụ hỗ trợ, giao diện có thể khác nhau nhưng không đáng kể.
Sau khi khởi động Windows Explorer, xuất hiện cửa sổ được chia thành 2 vùng: Left Panel và Right Panel:
– Left Panel (Vùng bên trái): hiển thị cấu trúc thư mục của ổ đĩa cứng cùng với các tài nguyên có trong máy tính, bao gồm ổ đĩa CD, USB, các thư mục hệ thống, mạng, máy in, Control Panel, Recycle Bin.
– Right Panel (Vùng bên phải): khung chi tiết, hiển thị các thành phần của ổ đĩa hay một thư mục bất kỳ. Một ổ đĩa/thư mục đang mở gọi là ổ đĩa/thư mục hiện hành.
Các thành phần trong Windows Explorer
Ngoài ra, trong cửa sổ Windows Explorer còn chứa các thành phần quan trọng khác nữa:
– Tabs within Ribbon: khu vực chứa các nút lệnh để thao tác trên thư mục, tập tin.
– Back, Forward, Up Buttons: là các nút điều hướng:
- Back: lùi lại một thao tác trước đó.
- Forward: tiến tới một thao tác trước đó.
- Up Buttons: Trở về thư mục cha của thư mục hiện hành.
– Address Bar (Thanh địa chỉ): thể hiện đường dẫn từ thư mục ban đầu đến thư mục hiện hành.
– Search Box (Hộp tìm kiếm): nơi tìm kiếm các thư mục, tập tin tại ổ đĩa/thư mục hiện hành.
Ví dụ: Bạn đang mở ổ đĩa (D
– Scrollbar (Thanh cuộn): cuộn trang màn lên xuống để thấy được các đối tượng bị lấp.
– Navigation Panel (Khung điều hướng): thể hiện danh sách các tập tin và thư mục dưới dạng sơ đồ cây, giúp chúng ta dễ dàng quản lý tập tin và thư mục.
– Files and Folders: các thư mục và tập tin.
– Status Bar (Thanh trạng thái): thể hiện những thông tin tổng quát của tập tin được chọn như: số lượng, dung lượng.
Cách khởi động Windows Explorer là gì?
Bạn có thể khởi động Windows Explorer bằng nhiều cách khác nhau:
Cách 1: Dùng tổ hợp phím: nhấn giữ phím logo “Windows” + gõ phím chữ “E”
Khởi động Windows Explorer bằng cách dùng tổ hợp phím
Cách 2: Thông qua Hộp Search: Nhấp vào Hộp tìm kiếm nằm trên thanh tác vụ -> nhập “File Explorer” -> Nhấn chọn.
Khởi động Windows Explorer bằng Hộp thoại Search
Cách 3: Khởi động Windows Explorer bằng cách nhấp chuột vào biểu tượng File Explorer trên Taskbar.
Khởi động Windows Explorer thông qua Taskbar
Cách 4: Thông qua Menu tác vụ
Bạn hãy nhấn chuột phải vào nút Start -> chọn mục File Explorer.
Hoặc nhấn tổ hợp phím logo Window + X -> chọn “File Explorer”.
Khởi động Windows Explorer thông qua menu tác vụ
Các thao tác với File hay Folder trong Windows Explorer là gì?
Tạo thư mục
– Bước 1: Nhấp phải chuột vào khung chi tiết, chọn mục New/Folder.
– Bước 2: Gõ tên thư mục, nhấn Enter.
Chọn tệp/thư mục
– Chọn một thư mục hoặc một tập tin: Nhấp chuột vào biểu tượng thư mục/tệp cần chọn.
– Chọn một nhóm liên tiếp: Chọn biểu tượng đầu, nhấn giữ phím Shift đồng thời chọn biểu tượng cuối của nhóm.
– Chọn nhóm rời rạc: Nhấn giữ phím Ctrl, nhấp chọn từng biểu tượng.
– Chọn tất cả: Mở menu Home, chọn biểu tượng Select All trong nhóm Select. Hoặc nhấn tổ hợp phím Ctrl+A.
Đổi tên tệp/thư mục
– Bước 1: Nhấp phải chuột vào tệp/thư mục và sau đó chọn Rename.
– Bước 2: Gõ tên mới, nhấn Enter.
Sao chép tập tin, thư mục
– Bước 1: Chọn mục cần sao chép.
– Bước 2: Chọn menu Organize/Copy (hoặc nhấn tổ hợp phím Ctrl+C).
– Bước 3: Chọn vị trí đích: Mở thư mục mới (sẽ chứa bản sao).
– Bước 4: Chọn menu Organize/Paste (hoặc nhấn tổ hợp phím Ctrl+V).
Di chuyển tập tin, thư mục
– Bước 1: Chọn mục cần di chuyển.
– Bước 2: Chọn menu Organize/Cut (hoặc nhấn tổ hợp phím Ctrl+X).
– Bước 3: Chọn vị trí đích: Mở thư mục mới (sẽ chứa tập tin, thư mục sau khi di chuyển).
– Bước 4: Chọn menu Organize/Paste (hoặc nhấn tổ hợp phím Ctrl+V).
Xóa tập tin, thư mục
– Bước 1: Chọn mục cần xóa.
– Bước 2: Chọn menu Organize/Delete (hoặc nhấn phím Delete)/Yes.
Tìm kiếm tập tin, thư mục
– Bước 1: Chỉ định phạm vi tìm: Mở ổ đĩa/thư mục chứa đối tượng cần tìm
– Bước 2: Tại hộp thoại tìm kiếm trong cửa sổ Explorer, gõ vào chuỗi cần tìm. Khi đó tại khung chi tiết sẽ hiển thị kết quả tìm kiếm.
Trên đây là những kiến thức cơ bản về Windows Explorer (hay còn có tên gọi khác là File Explorer) mà bạn cần biết. Hy vọng bài viết của chúng tôi sẽ giúp cho các bạn có một cái nhìn tổng quan nhất về Windows Explorer, cũng như biết cách khai thác Windows Explorer một cách hiệu quả nhất.
Nguồn bài viết: Canhrau
Bài viết Windows Explorer là gì? Cách mở và sử dụng Windows Explorer trên máy tính đã xuất hiện đầu tiên vào ngày Canhrau.com.