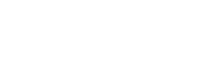N
Nguyễn Long
Guest
Tắt máy tính có lẽ là thao tác không còn xa lạ với nhiều người hiện nay. Tuy nhiên, các hệ điều hành đều hỗ trợ người dùng phím tắt nhằm rút ngắn thời gian thực hiện. Đồng thời giảm thiểu các thao tác nhầm như khởi động lại hay chế độ ngủ. Vậy liệu bạn đã biết hết các những cách tắt máy tính bằng bàn phím Windows 10 hay chưa? Nếu chưa thì hãy cùng Canhrau khám phá ngay trong bài viết dưới đây nhé!
Việc tắt máy tính chắc chắn những ai dùng cũng đều biết cả. Tuy nhiên, nếu bạn biết tới những cách tắt máy tính bằng bàn phím Win 10 thì sẽ rất tiện lợi. Lợi ích của việc này có thể kể đến như:
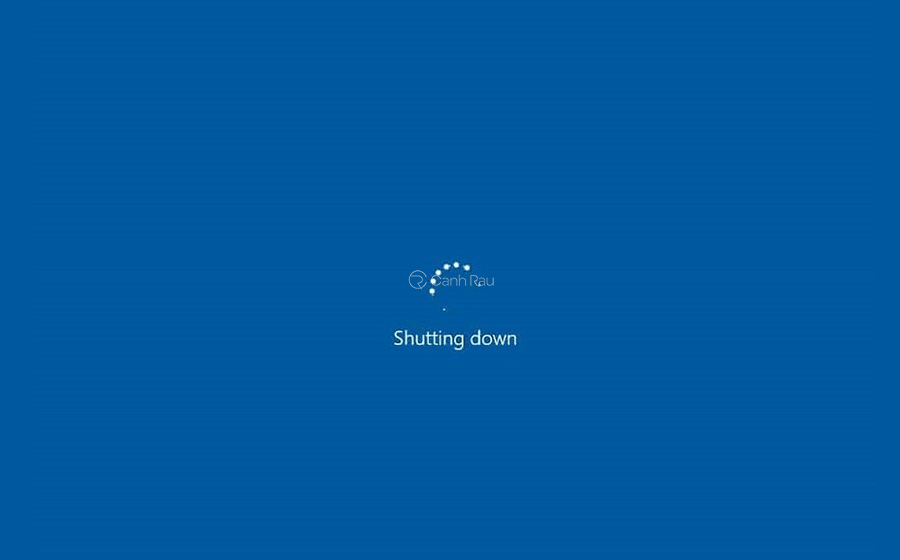 Làm sao để tắt máy tính nhanh hơn
Làm sao để tắt máy tính nhanh hơn
Vậy nên việc biết thêm những cách tắt máy tính tính Windows 10 này sẽ giúp bạn rất nhiều trong tương lai. Nếu bạn nào chưa biết đến các cách này thì hãy theo dõi ngay phần dưới đây nhé!
Hiện tại, ngoài cách tắt bằng chuột thông thường chúng ta còn có thể sử dụng 3 mẹo nhanh như bên dưới để có thể tắt máy tính Windows 10 bằng cách sử dụng bàn phím:
Đây là cách được nhiều người sử dụng nhất và phù hợp với tất cả các phiên bản hệ điều hành Windows. Các bước thực hiện tắt máy tính bằng bàn phím Win 10 như sau:
Bước 1: Nếu bạn đang chưa ở màn hình chính Desktop thì hãy ấn tổ hợp phím Win + D. Còn nếu bạn đã, đang ở ngoài Desktop không cần thực hiện bước này.
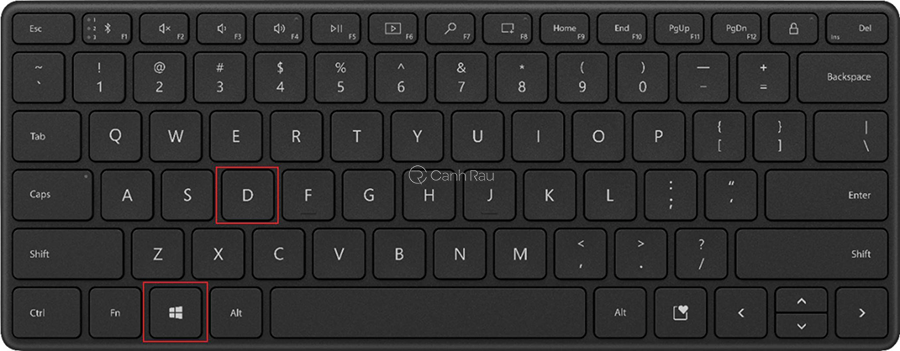 Ấn tổ hợp phím Win + D
Ấn tổ hợp phím Win + D
Bước 2: Ấn tổ hợp phím Alt + F4, hộp thoại tắt máy hiện ra. Hãy ấn Enter để tiến hành Shutdown.
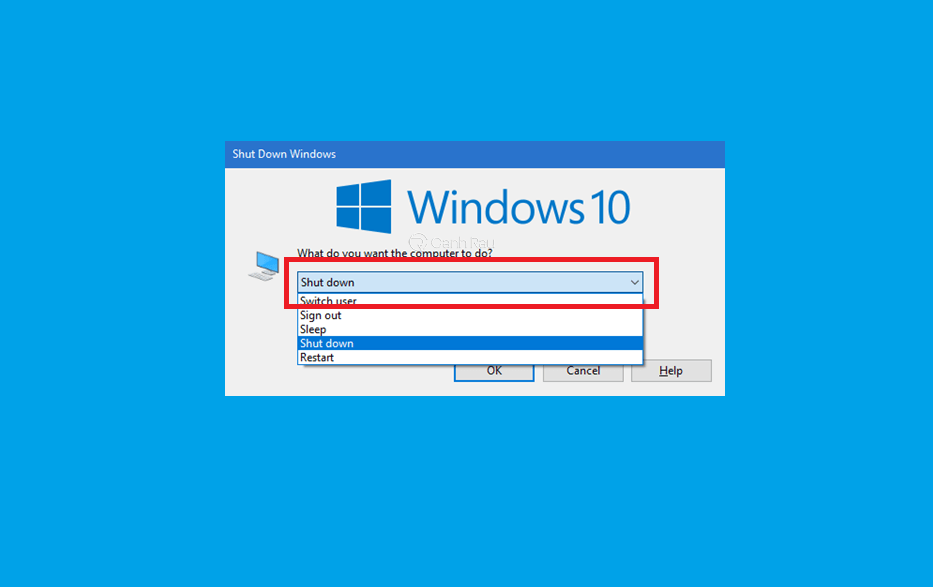 Chọn Shutdown để tắt máy tính
Chọn Shutdown để tắt máy tính
Tuy nhiên, hãy đảm bảo các công việc của bạn đã được lưu khi dùng cách này. Như vậy vừa tiết kiệm thời gian, vừa đảm bảo dữ liệu của mình không bị mất. Người dùng cũng có thể chọn các lệnh như Restart hoặc Sleep khi mở hộp thoại tắt máy.
Ngoài việc sử dụng phím tắt Alt + F4 thông dụng như ở trên, người dùng Windows 10 còn có thể sử dụng Command Prompt. Cửa sổ Command Prompt chạy lệnh cực nhanh và được rất nhiều người sử dụng. Cách tắt máy tính bằng bàn phím Win 10 qua ứng dụng này như sau:
Bước 1: Bạn nhấn phím Windows và nhập từ khóa Command Prompt, nhấn phím Enter để khởi chạy ứng dụng lên.
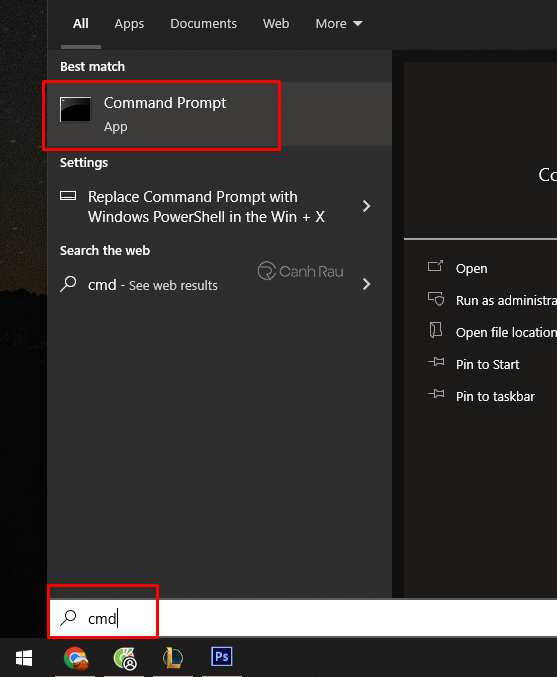 Tìm kiếm và mở Command Prompt
Tìm kiếm và mở Command Prompt
Bước 2: Bạn tiếp tục nhập lệnh shutdown / s / f / t 0 và nhấn phím Enter để thực thi lệnh.
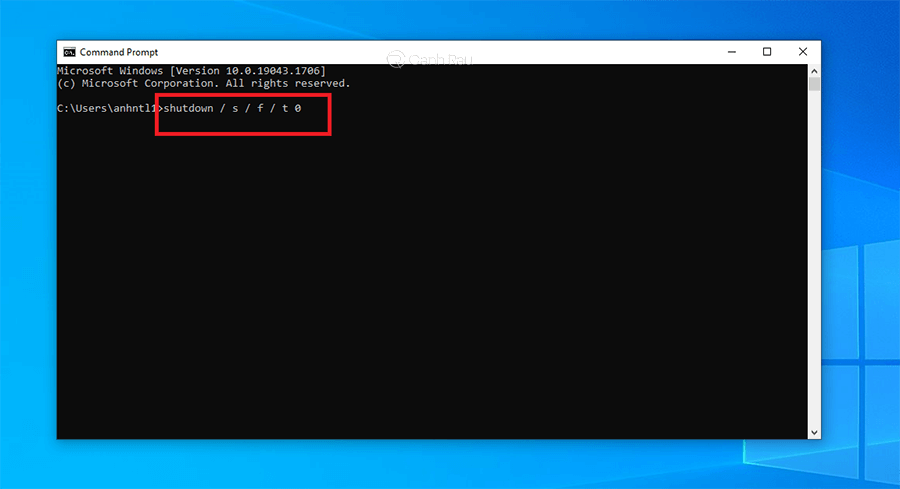 Nhập lệnh để Shutdown máy tính ngay lập tức
Nhập lệnh để Shutdown máy tính ngay lập tức
Nếu bạn muốn đặt hẹn giờ tắt máy thì thay giá trị 0 bằng số phút mình muốn. Đây là cách tắt máy tính bằng bàn phím Win 10 khá nhanh và dành cho những ai thích sử dụng Command Prompt.
Ngoài việc sử dụng hai cách trên, nhiều người còn tạo Shortcut để mở mỗi khi muốn tắt máy. Việc nay rất hay và tiết kiệm được thời gian cho người dùng. Tạo Shortcut chỉ một lần nhưng có hiệu quả về lâu và dùng được nhiều lần sau. Nếu bạn nào chưa biết cách này thì hãy thử ngay theo các bước dưới đây nhé!
Bước 1: Bạn hãy nhấn chuột phải vào màn hình, chọn New, click vào Shortcut.
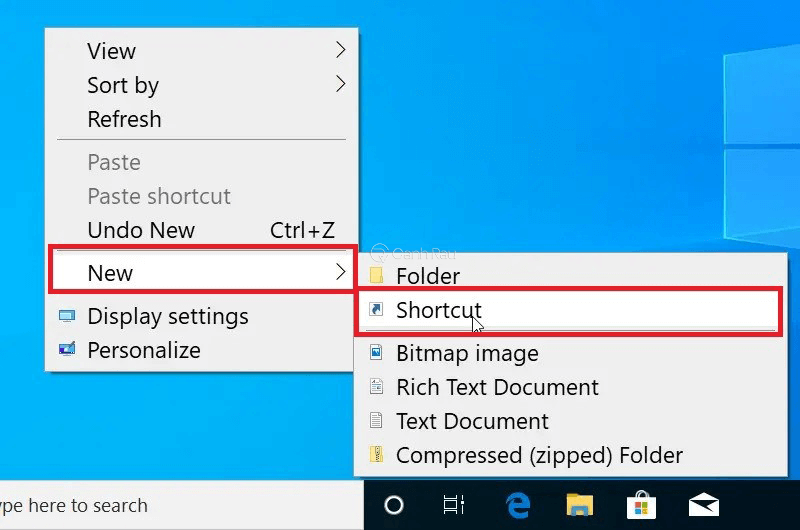 Tạo một Shortcut mới trên Windows 10
Tạo một Shortcut mới trên Windows 10
Bước 2: Hộp thoại mới sẽ mở ra, bạn hãy nhập lệnh shutdown.exe -s -t 00 vào ô Type the location of the item. Sau đó tiếp tục nhấn Next.
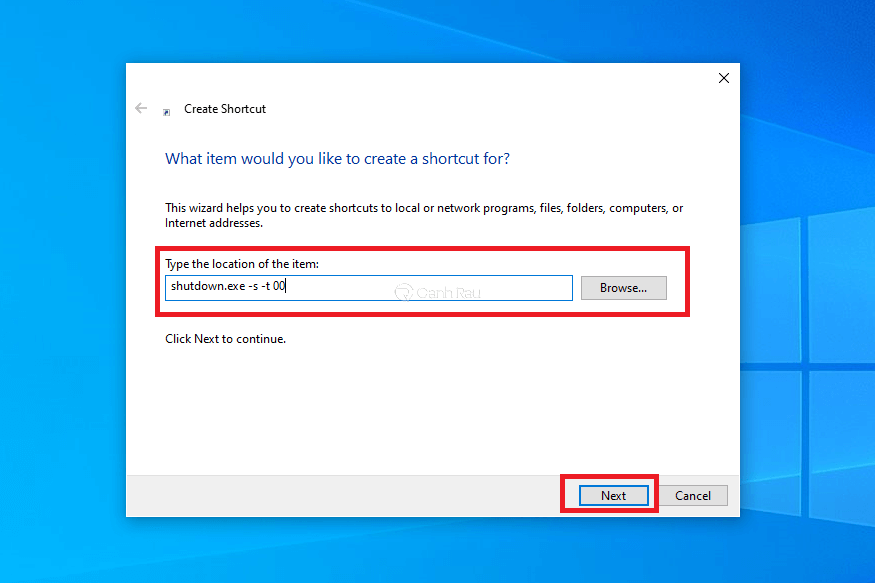 Nhập kiểu Shortcut và câu lệnh thực thi
Nhập kiểu Shortcut và câu lệnh thực thi
Bước 3: Đặt tên cho shortcut là Shutdown và ấn Finish.
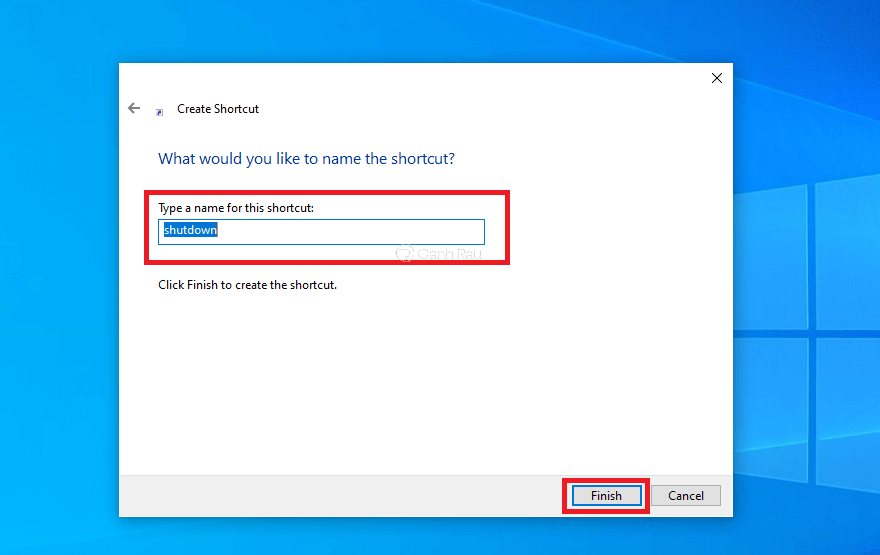 Đặt tên và kết thúc quá trình
Đặt tên và kết thúc quá trình
Vậy là chỉ với vài bước đơn giản bạn đã có ngay một Shortcut tắt máy tính Windows 10 nhanh gọn. Ngoài ra, Shortcut này có thể đổi icon hay cài đặt phím tắt bàn phím. Tùy vào lựa chọn của mỗi người mà sử dụng theo cách mình muốn. Giờ đây, mỗi lần muốn tắt máy, bạn chỉ cần ấn đúp vào Shortcut mình tạo là có thể hoàn thành thao tác này rồi.
Trên đây là những cách tắt máy tính bằng bàn phím Windows 10 thông dụng nhất hiện nay. Tiết kiệm thời gian bằng những tạo tác nhỏ giúp mọi việc trở nên dễ dàng hơn bao giờ hết. Còn chần chờ gì mà không thử ngay trên máy tính của mình và xem kết quả nhé!
Nguồn bài viết: https://canhrau.com
Bài viết Hướng dẫn 3 cách tắt máy tính bằng bàn phím Windows 10 đơn giản nhất đã xuất hiện đầu tiên vào ngày Canhrau.com.
Tắt máy tính Win 10 bằng bàn phím có lợi ích gì?
Việc tắt máy tính chắc chắn những ai dùng cũng đều biết cả. Tuy nhiên, nếu bạn biết tới những cách tắt máy tính bằng bàn phím Win 10 thì sẽ rất tiện lợi. Lợi ích của việc này có thể kể đến như:
- Tiết kiệm thời gian, bỏ qua các bước click liên tiếp hay cần đóng các chương trình lại.
- Là mẹo tốt nhất khi bạn gặp phải việc gấp và cần tắt máy tính nhanh chóng.
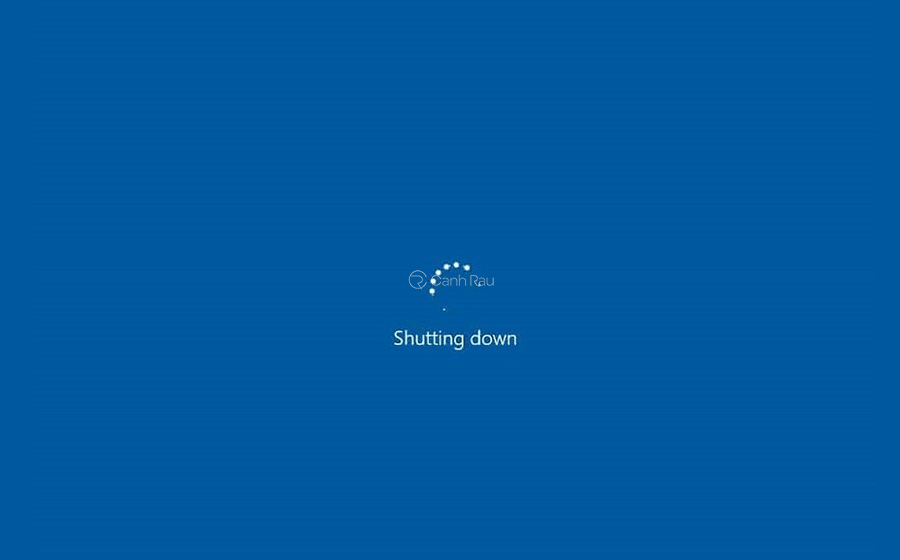
Vậy nên việc biết thêm những cách tắt máy tính tính Windows 10 này sẽ giúp bạn rất nhiều trong tương lai. Nếu bạn nào chưa biết đến các cách này thì hãy theo dõi ngay phần dưới đây nhé!
Tổng hợp 3 cách tắt máy tính bằng bàn phím Windows 10 đơn giản
Hiện tại, ngoài cách tắt bằng chuột thông thường chúng ta còn có thể sử dụng 3 mẹo nhanh như bên dưới để có thể tắt máy tính Windows 10 bằng cách sử dụng bàn phím:
Cách tắt máy tính bằng bàn phím Windows
Đây là cách được nhiều người sử dụng nhất và phù hợp với tất cả các phiên bản hệ điều hành Windows. Các bước thực hiện tắt máy tính bằng bàn phím Win 10 như sau:
Bước 1: Nếu bạn đang chưa ở màn hình chính Desktop thì hãy ấn tổ hợp phím Win + D. Còn nếu bạn đã, đang ở ngoài Desktop không cần thực hiện bước này.
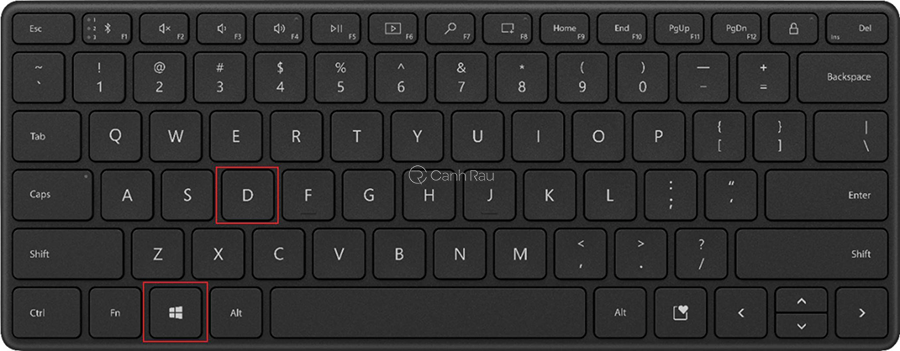
Bước 2: Ấn tổ hợp phím Alt + F4, hộp thoại tắt máy hiện ra. Hãy ấn Enter để tiến hành Shutdown.
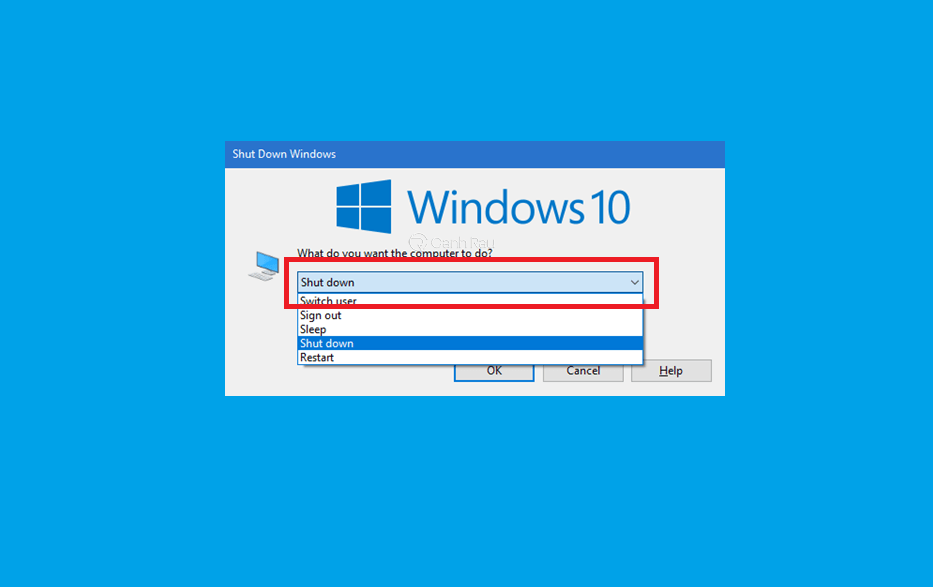
Tuy nhiên, hãy đảm bảo các công việc của bạn đã được lưu khi dùng cách này. Như vậy vừa tiết kiệm thời gian, vừa đảm bảo dữ liệu của mình không bị mất. Người dùng cũng có thể chọn các lệnh như Restart hoặc Sleep khi mở hộp thoại tắt máy.
Cách tắt máy tính với lệnh Command Prompt
Ngoài việc sử dụng phím tắt Alt + F4 thông dụng như ở trên, người dùng Windows 10 còn có thể sử dụng Command Prompt. Cửa sổ Command Prompt chạy lệnh cực nhanh và được rất nhiều người sử dụng. Cách tắt máy tính bằng bàn phím Win 10 qua ứng dụng này như sau:
Bước 1: Bạn nhấn phím Windows và nhập từ khóa Command Prompt, nhấn phím Enter để khởi chạy ứng dụng lên.
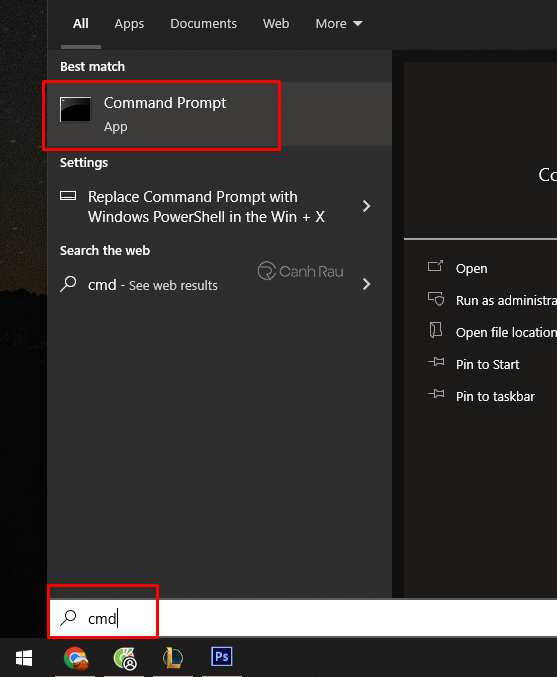
Bước 2: Bạn tiếp tục nhập lệnh shutdown / s / f / t 0 và nhấn phím Enter để thực thi lệnh.
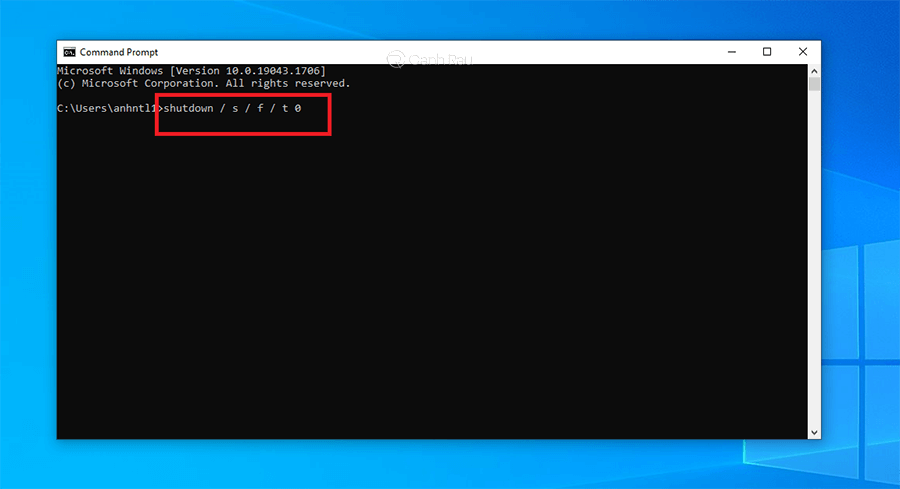
Nếu bạn muốn đặt hẹn giờ tắt máy thì thay giá trị 0 bằng số phút mình muốn. Đây là cách tắt máy tính bằng bàn phím Win 10 khá nhanh và dành cho những ai thích sử dụng Command Prompt.
Cách tắt máy tính bằng bàn phím Windows 10 bằng tạo Shortcut
Ngoài việc sử dụng hai cách trên, nhiều người còn tạo Shortcut để mở mỗi khi muốn tắt máy. Việc nay rất hay và tiết kiệm được thời gian cho người dùng. Tạo Shortcut chỉ một lần nhưng có hiệu quả về lâu và dùng được nhiều lần sau. Nếu bạn nào chưa biết cách này thì hãy thử ngay theo các bước dưới đây nhé!
Bước 1: Bạn hãy nhấn chuột phải vào màn hình, chọn New, click vào Shortcut.
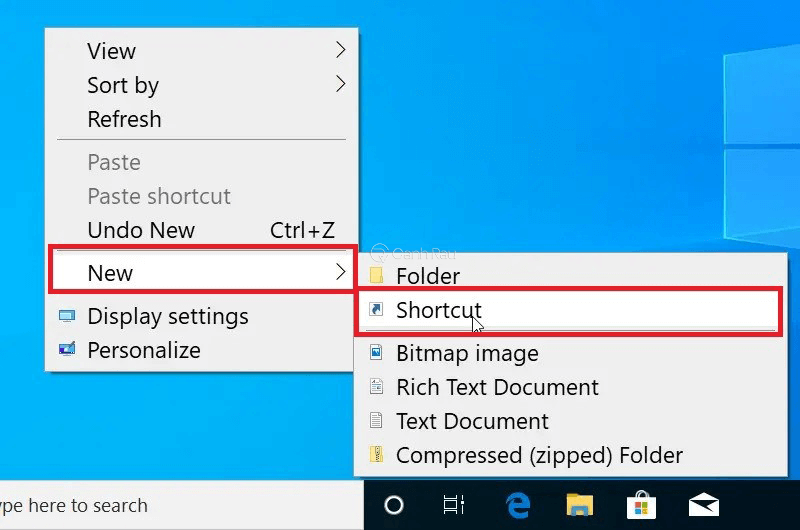
Bước 2: Hộp thoại mới sẽ mở ra, bạn hãy nhập lệnh shutdown.exe -s -t 00 vào ô Type the location of the item. Sau đó tiếp tục nhấn Next.
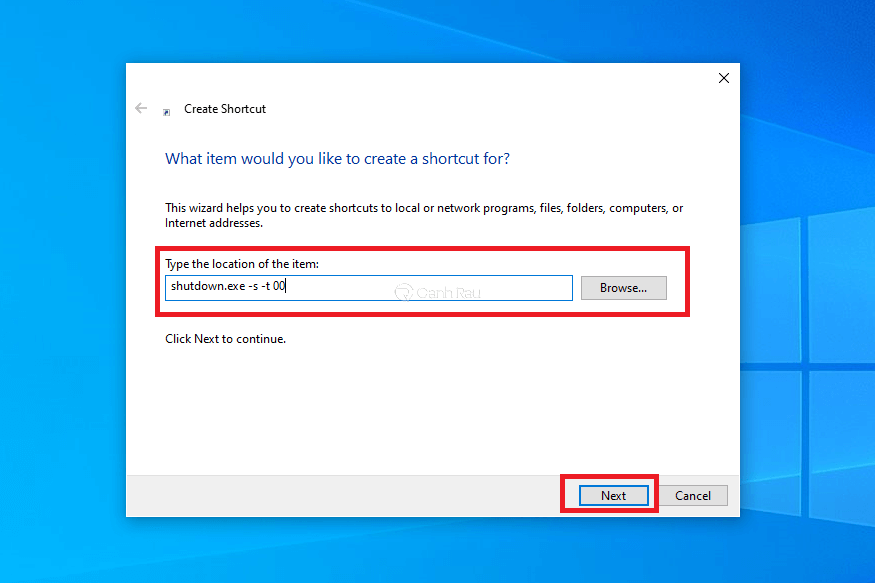
Bước 3: Đặt tên cho shortcut là Shutdown và ấn Finish.
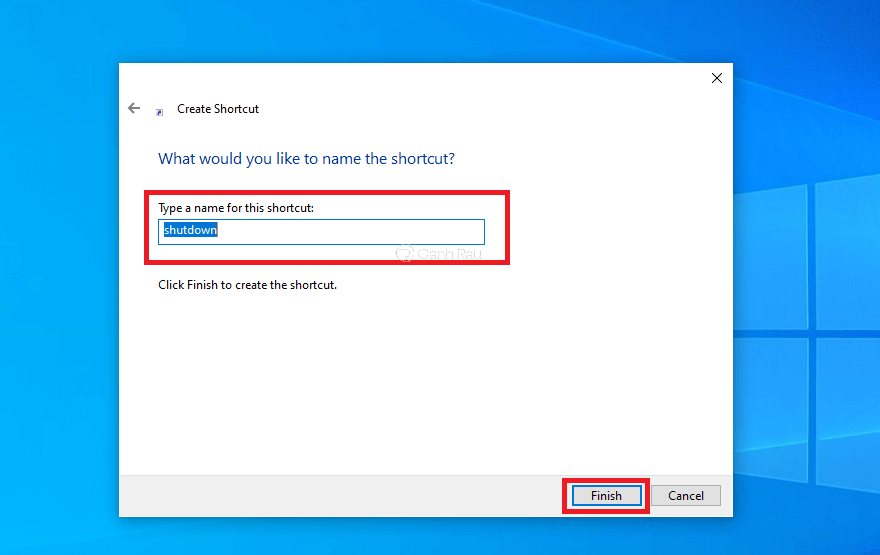
Vậy là chỉ với vài bước đơn giản bạn đã có ngay một Shortcut tắt máy tính Windows 10 nhanh gọn. Ngoài ra, Shortcut này có thể đổi icon hay cài đặt phím tắt bàn phím. Tùy vào lựa chọn của mỗi người mà sử dụng theo cách mình muốn. Giờ đây, mỗi lần muốn tắt máy, bạn chỉ cần ấn đúp vào Shortcut mình tạo là có thể hoàn thành thao tác này rồi.
Trên đây là những cách tắt máy tính bằng bàn phím Windows 10 thông dụng nhất hiện nay. Tiết kiệm thời gian bằng những tạo tác nhỏ giúp mọi việc trở nên dễ dàng hơn bao giờ hết. Còn chần chờ gì mà không thử ngay trên máy tính của mình và xem kết quả nhé!
Nguồn bài viết: https://canhrau.com
Bài viết Hướng dẫn 3 cách tắt máy tính bằng bàn phím Windows 10 đơn giản nhất đã xuất hiện đầu tiên vào ngày Canhrau.com.